
8.5 修正广角端畸变
在拍摄较大的商品物体时,一般需要用标准镜头在远处拍摄才能保证其不变形,但事实上这样理想的拍摄环境是很难找到的,用广角拍摄虽然能将商品尽可能地纳入画面,但是由于短焦距镜头的透视形变,通常被摄主体都会发生一些变形。
(1)打开照片。打开本书配套光盘中“第8章/8-38.jpg”文件,如图8-38所示。
很明显可以看出图8-38中风衣的下方要比上方宽,这是由于我们在拍摄该实例中将衣服平铺到地面,然后使用广角镜头垂直向下拍摄而造成的畸变。传统解决广角透视形变的方法是使用可移轴的光学镜头去矫正,但移轴镜头和相机实在价格不菲,而且也需要很扎实的摄影技术才能熟练地操作,一般摄影爱好者很难达到的。用Photoshop矫正相机广角端形变却非常简单,矫正效果可在屏幕上任意调整直到满意为止。

图8-38 打开照片
(2)转换图层。由于默认背景图层不能进行大多数的图层操作,如自由变换、添加图层样式、移动图层等,所以首先进入到图层控制面板中,双击“背景”图层,在弹出的对话框中单击“确定”按钮,这样将背景图层转换为一般图层,便于后期对该图层进行自由变换,如图8-39所示。

图8-39 转换图层
(3)变换图像。按Ctrl+T键可以对当前图层进行自由变换,然后将鼠标放在变换框内单击鼠标右键,在弹出的菜单中选择“透视”命令,如图8-40所示。
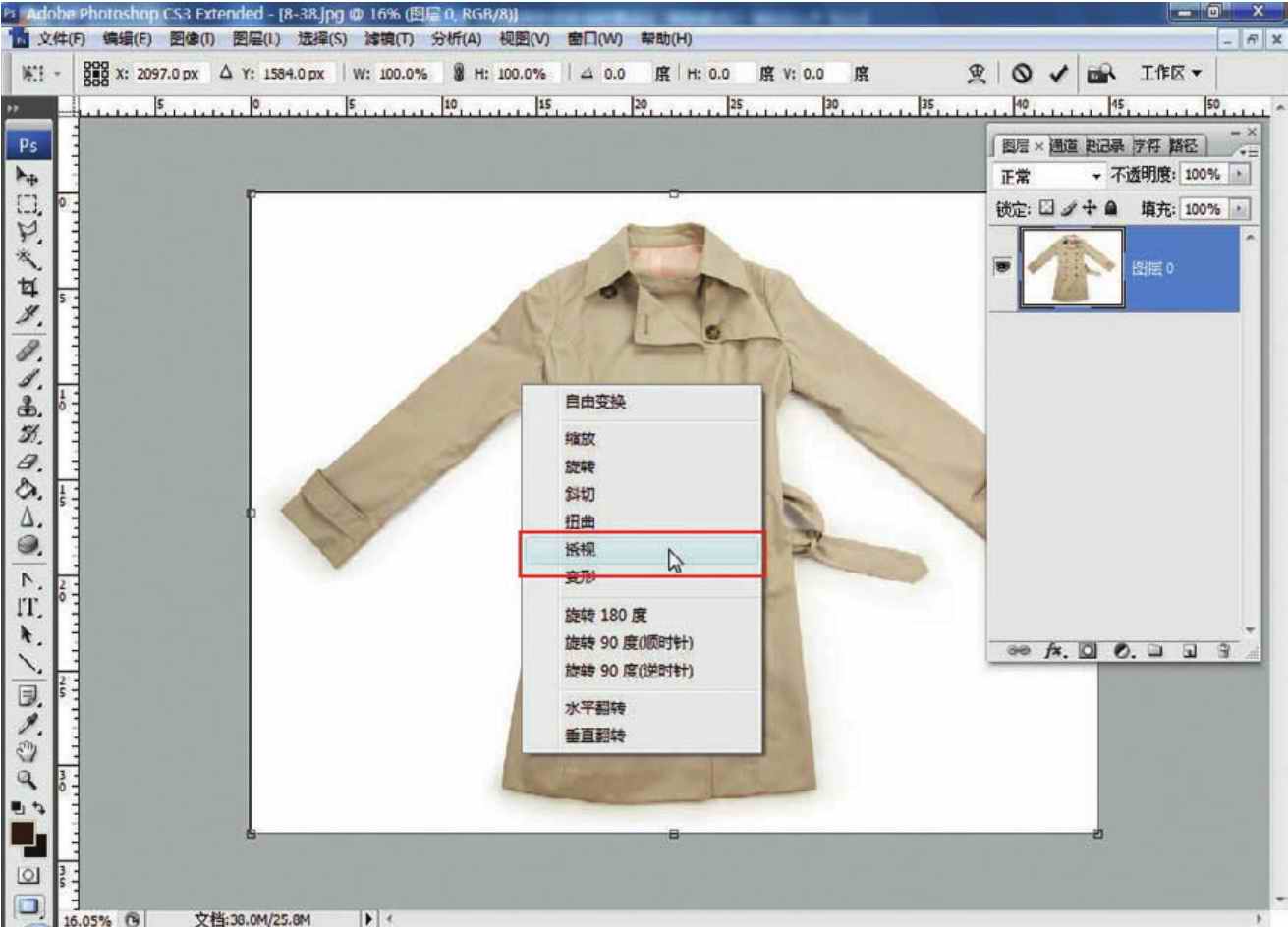
图8-40 应用“透视”命令
拖动当前控制框下方的两个角点向中心移动,在调整的过程中观察衣服的透视角度,直到视角符合正常透视关系为止,如图8-41所示。

图8-41 调整透视角度
按Enter键确定当前变换效果,这样透视形变基本上就恢复正常了。将边缘透明的部分填充为白色,将得到本节实例的最终效果,如图8-42所示。

图8-42 完成处理后的场景效果
上一篇:稻草人的故事
下一篇:企业执行力不强的原因分析







