
第六节 应用实例——制作地板砖
1.上机要点
在制作地板砖效果的过程中主要用到矩形选框工具、拷贝图层命令和图层特殊样式等,最终效果如图4.6.1所示。
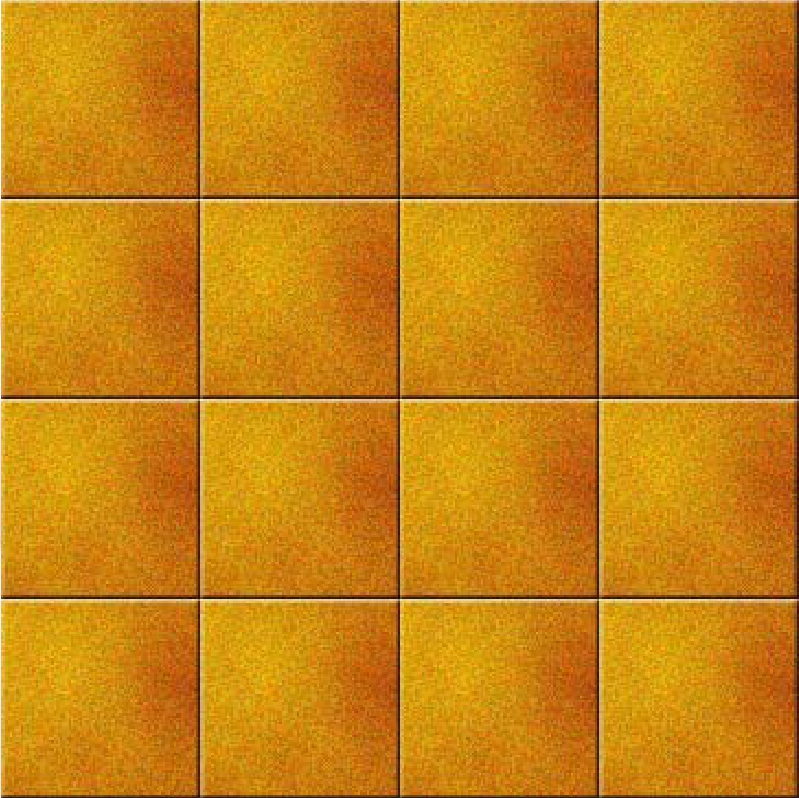
图4.6.1 效果图
2.上机操作
(1)选择“文件”→“新建”命令,弹出“新建”对话框,设置参数如图4.6.2所示,单击“确定”按钮,新建一个图像文件。
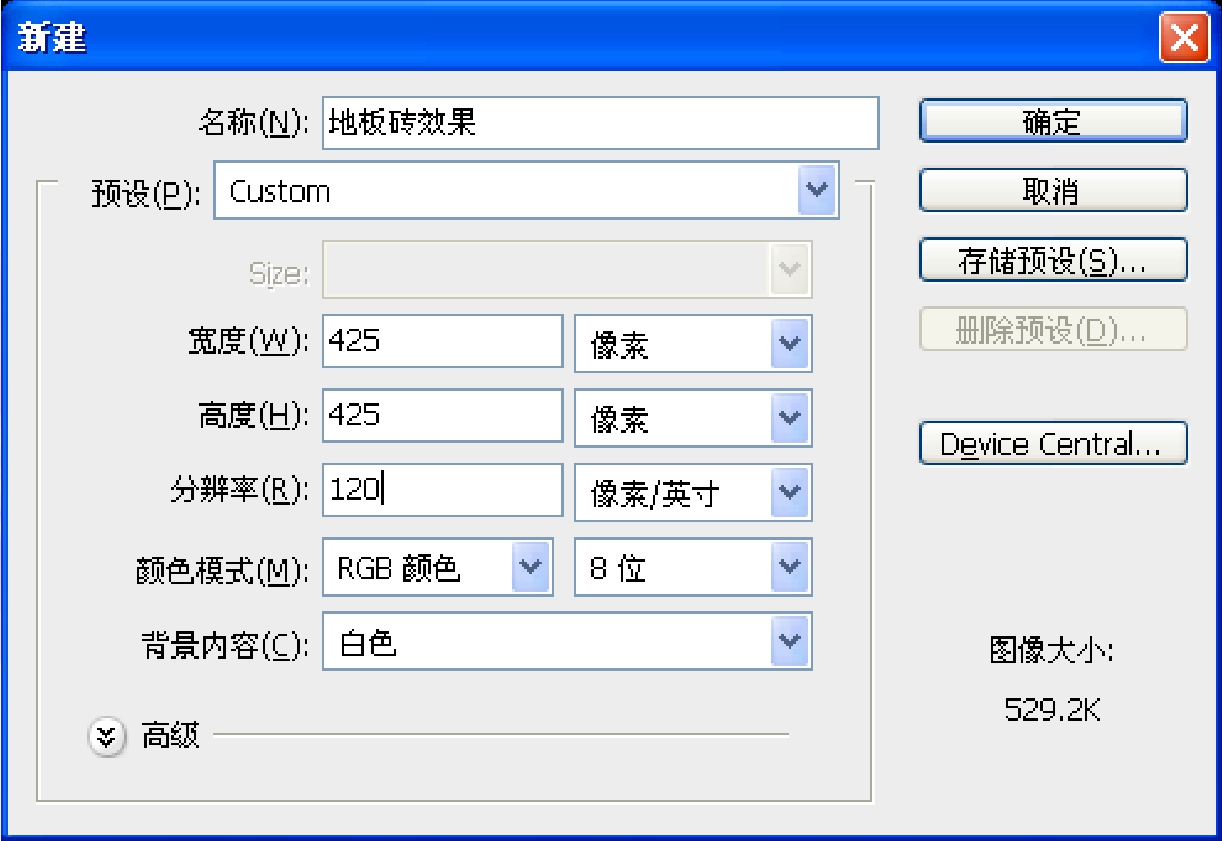
图4.6.2 “新建”对话框
(2)设置前景色为红色(R:153,G:17,B:17),背景色为黄色(R:240,G:210,B:11),按“Alt+Delete”键填充“背景”层为红色,效果如图4.6.3所示。
(3)选择“滤镜”→“渲染”→“云彩”命令,则图像效果如图4.6.4所示。
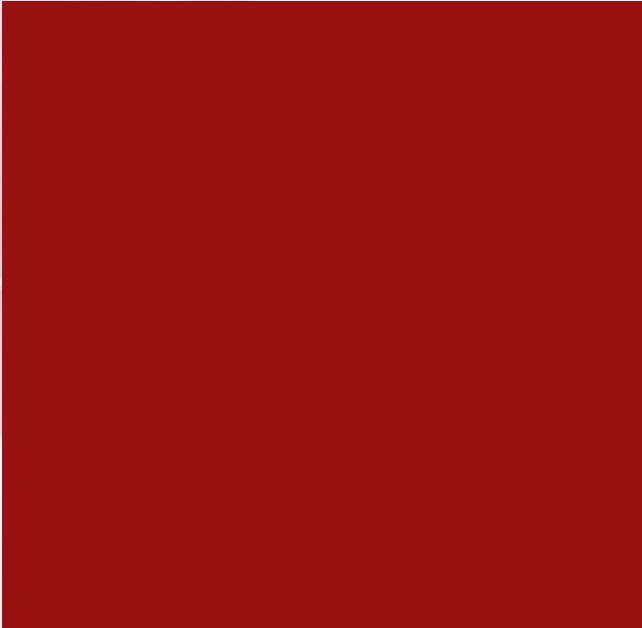
图4.6.3 填充图像效果
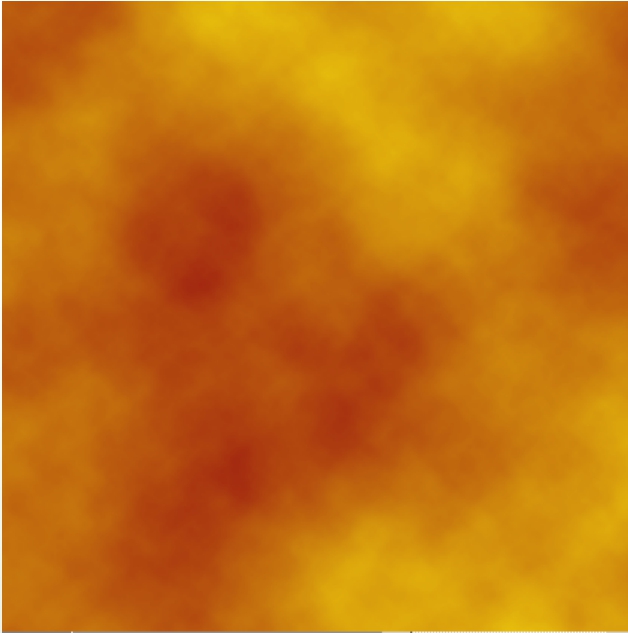
图4.6.4 云彩滤镜效果
(4)选择“滤镜”→“杂色”→“添加杂色”命令,弹出“添加杂色”对话框,设置参数如图4.6.5所示。
(5)设置完成后,单击“确定”按钮,效果如图4.6.6所示。
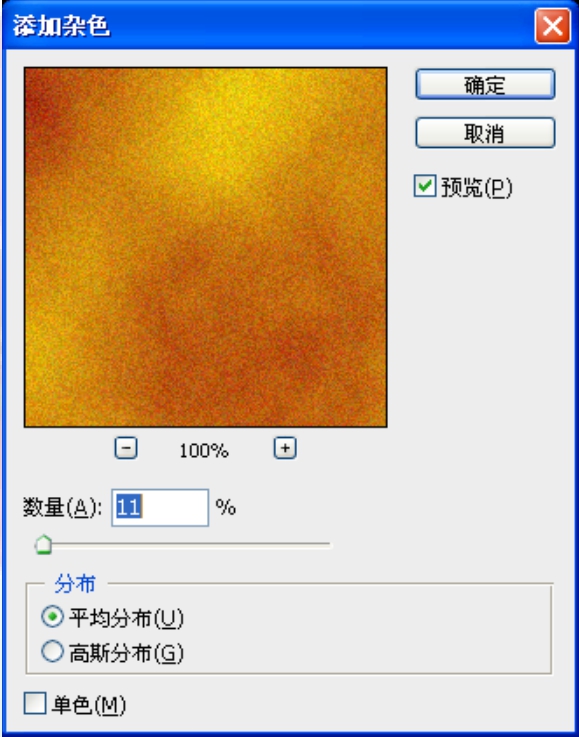
图4.6.5 “添加杂色”对话框
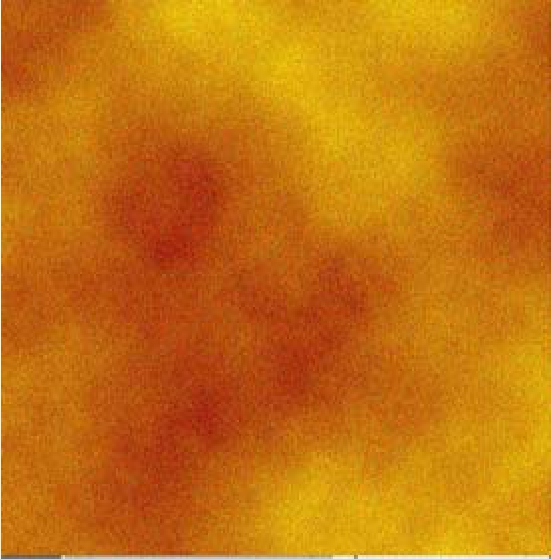
图4.6.6 添加杂色滤镜效果
(6)单击工具箱中的“矩形选框工具”按钮 ,在图像中绘制一矩形选区,如图4.6.7所示。
,在图像中绘制一矩形选区,如图4.6.7所示。
(7)选择“图层”→“新建”→“通过拷贝的图层”命令,复制选区内的图像,此时的图层面板如图4.6.8所示。
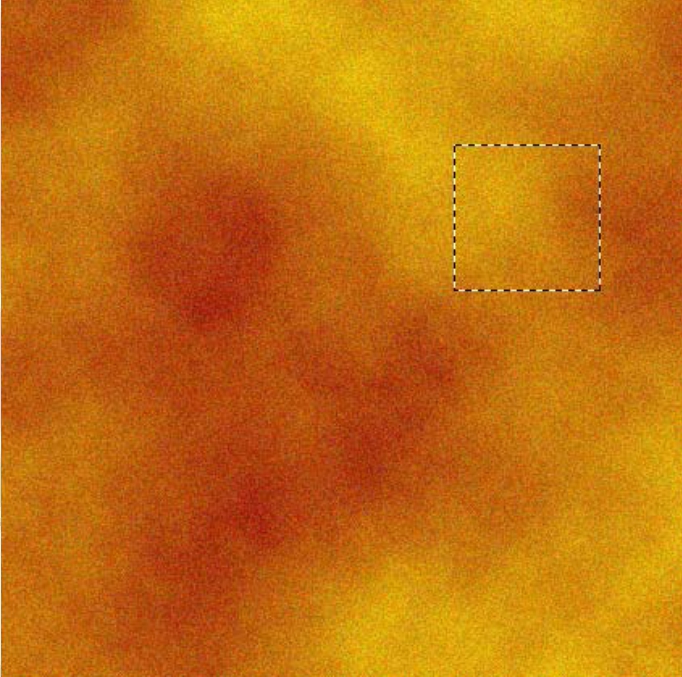
图4.6.7 绘制的矩形选区
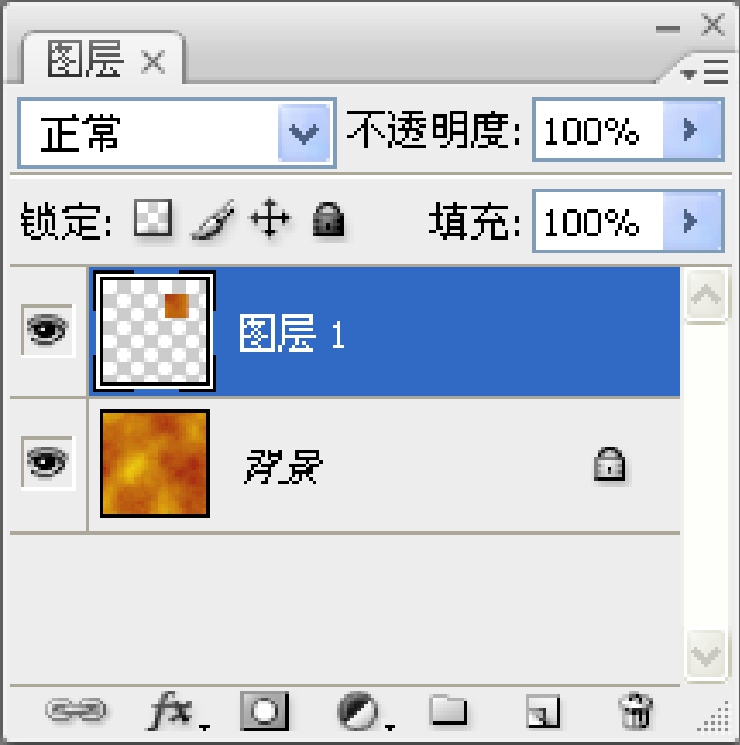
图4.6.8 图层面板
(8)选择“图层”→“图层样式”→“斜面和浮雕”命令,弹出“图层样式”对话框,设置参数如图4.6.9所示。
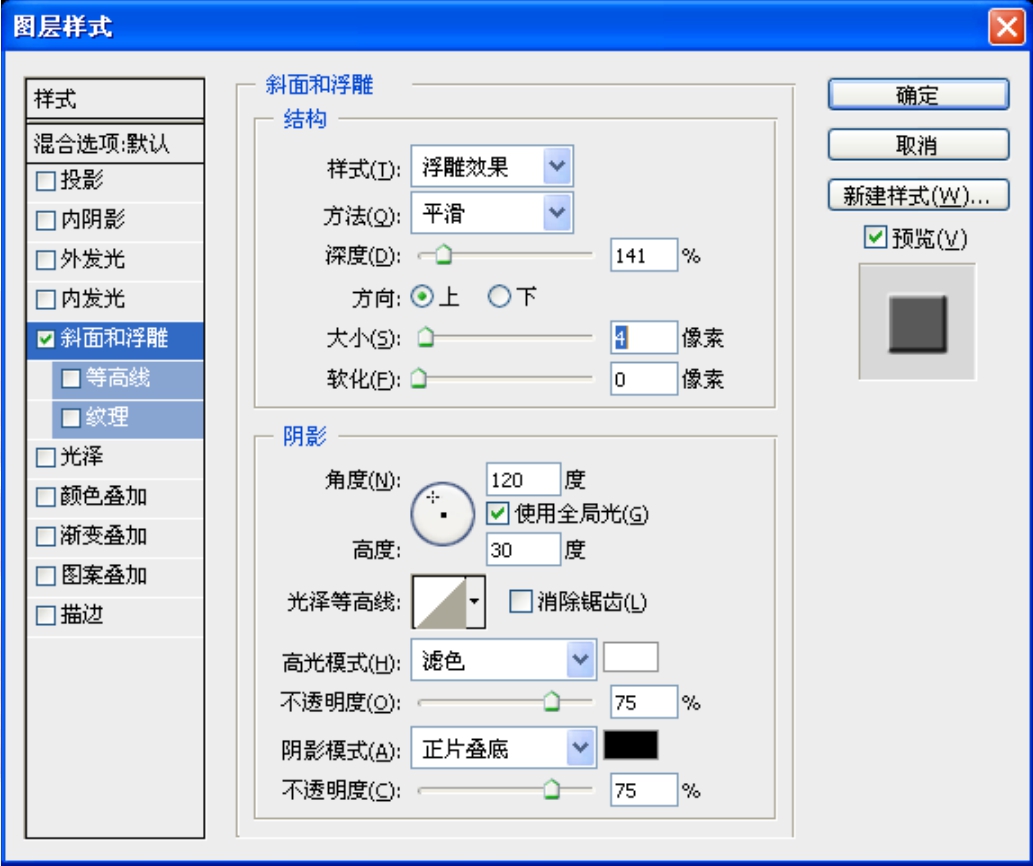
图4.6.9 “图层样式”对话框
(9)设置完成后,单击“确定”按钮,效果如图4.6.10所示。
(10)按住“Ctrl”键的同时单击“图层1”,载入其中的图像选区,选择“编辑”→“定义图案”命令,弹出“图案名称”对话框,如图4.6.11所示。
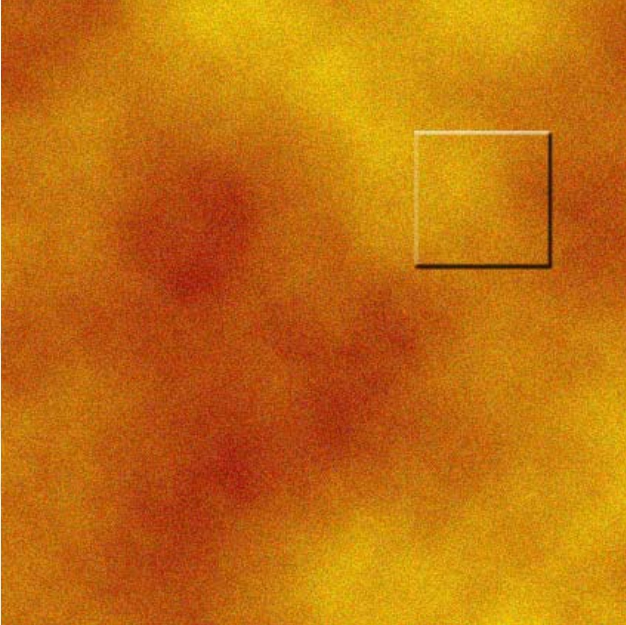
图4.6.10 添加“斜面和浮雕”样式效果
![]()
图4.6.11 “图案名称”对话框
(11)设置完成后,单击“确定”按钮,定义好图案,按“Ctrl+D”键取消选区。
(12)在图层面板中新建“图层2”,选择“编辑”→“填充”命令,弹出“填充”对话框,在其中设置图案为刚才定义的图案效果,如图4.6.12所示。
(13)设置完成后,单击“确定”按钮,效果如图4.6.13所示。
(14)单击工具箱中的“裁切工具”按钮 ,将图像中不完整的部分裁掉,最终效果如图4.6.1所示。
,将图像中不完整的部分裁掉,最终效果如图4.6.1所示。

图4.6.12 “填充”对话框
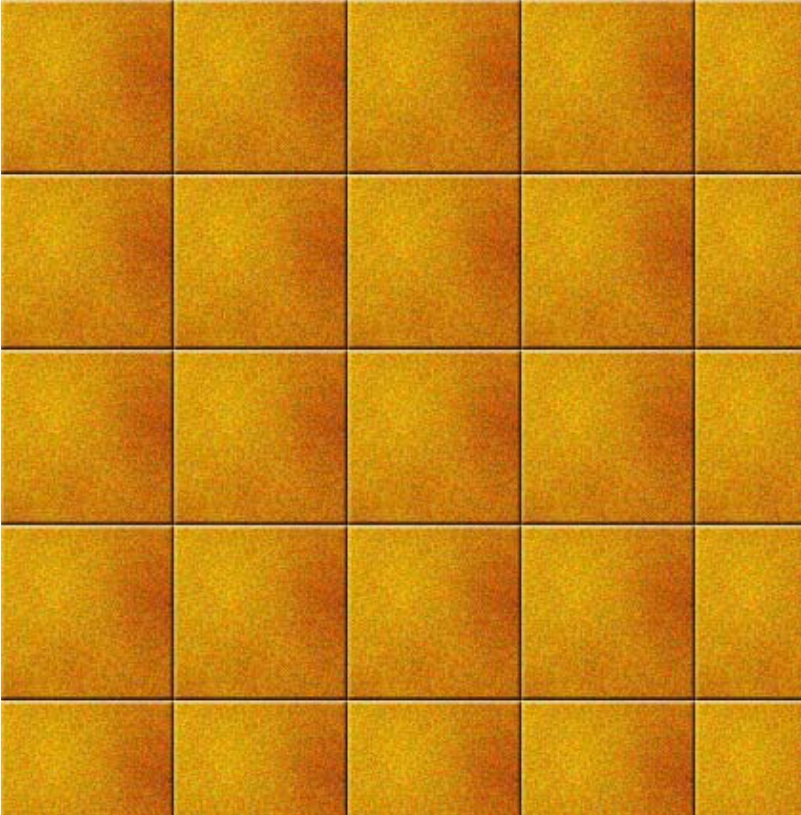
图4.6.13 填充图像效果
上一篇:《黄帝内经》四时养生法
下一篇:讲述企业故事







