
1.2.1 驱动程序的备份
驱动程序对于硬件设备来说很重要,并且电脑中很多硬件都需要安装驱动,每次安装都要花费一定的时间,如果养成对驱动信息备份的习惯,那么在以后安装系统的过程中会带来不少的方便。
1.驱动信息的手工备份
第一步:在桌面上右击“我的电脑”图标,执行属性命令,打开“系统属性”对话框,点击“硬件”选项卡,单击“设备管理器”按钮,如图1-34所示。
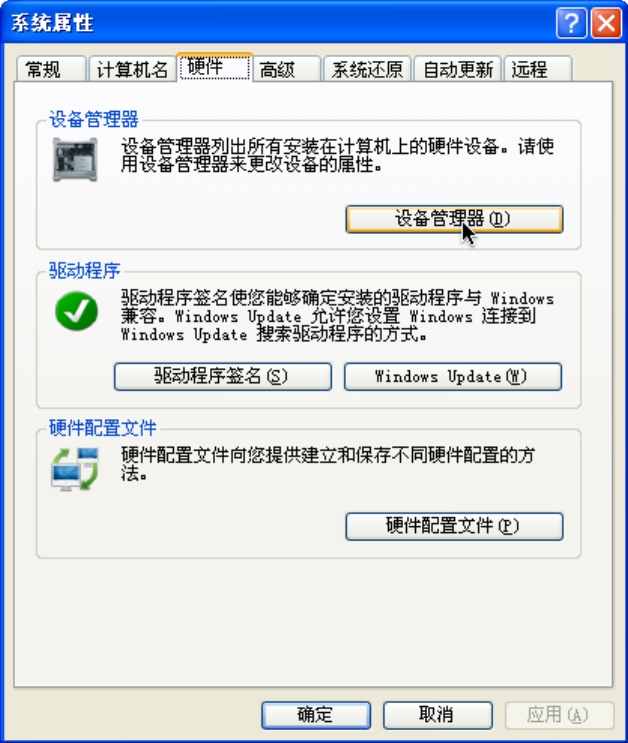
图1-34
第二步:选中需要备份驱动的设备,右击鼠标执行“属性”命令,如图1-35所示。
第三步:点击“驱动程序”选项卡,单击“驱动程序详细信息”按钮,如图1-36所示。
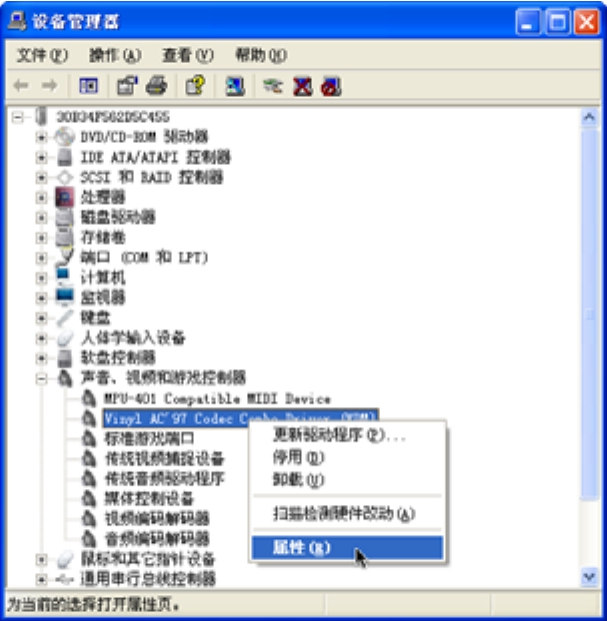
图1-35
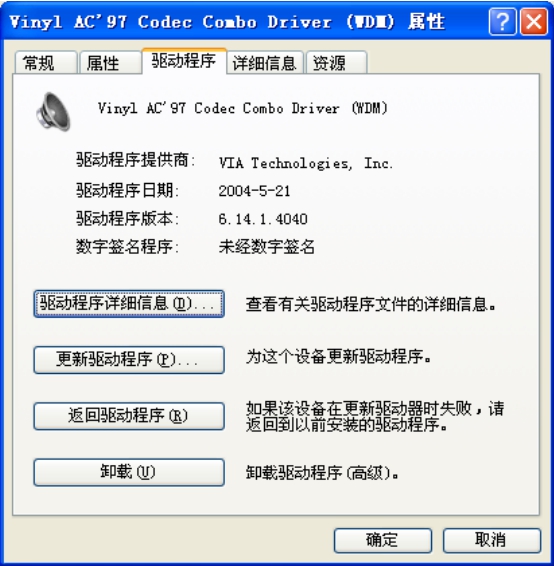
图1-36
第四步:列出该设备的驱动程序名称、存放位置,记下这些文件并在电脑中找到,复制保存即可,如图1-37所示。
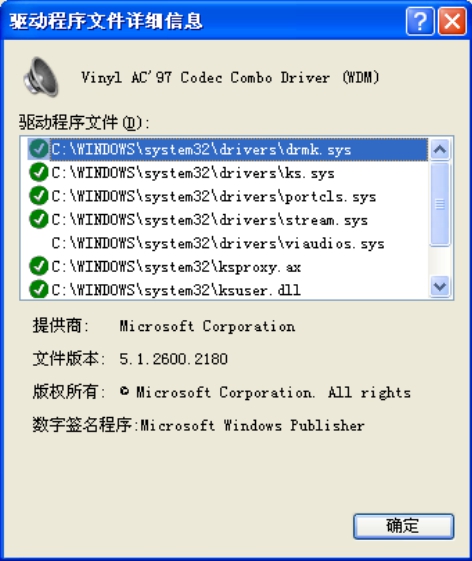
图1-37
2.使用驱动精灵备份驱动程序
第一步:在电脑中安装驱动精灵软件,启动驱动精灵,点击“快速收集”按钮,如图1-38所示。

图1-38
第二步:列出安装Windows XP时需要安装的设备驱动程序,如图1-39所示。
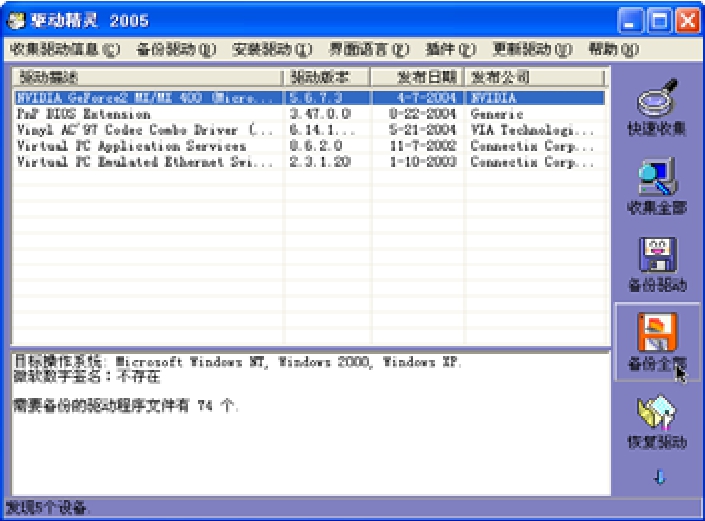
图1-39
第三步:点击“备份全部”按钮,出现存放对话框,选择需要存放的位置,点击“开始”按钮,如图1-40所示。
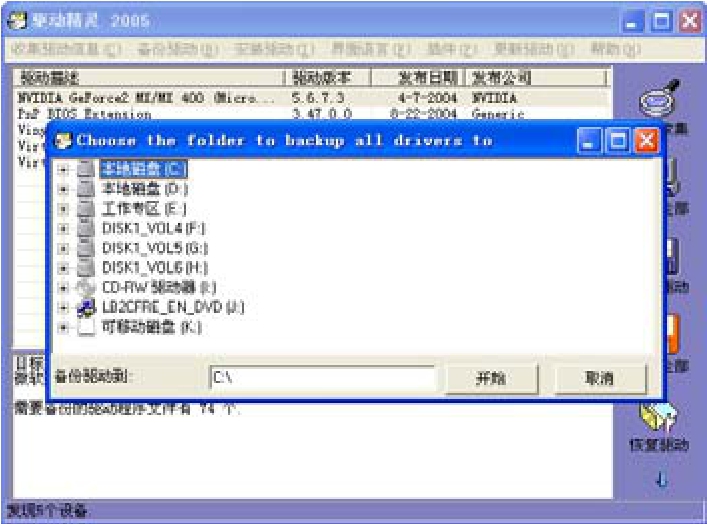
图1-40
第四步:出现提示,点击“OK”按钮,如图1-41所示。

图1-41
第五步:驱动精灵开始备份驱动程序,如图1-42所示。

图1-42
重新安装系统后,启动驱动精灵,点击“恢复全部”按钮即可还原所有设备的驱动程序,如图1-43所示。
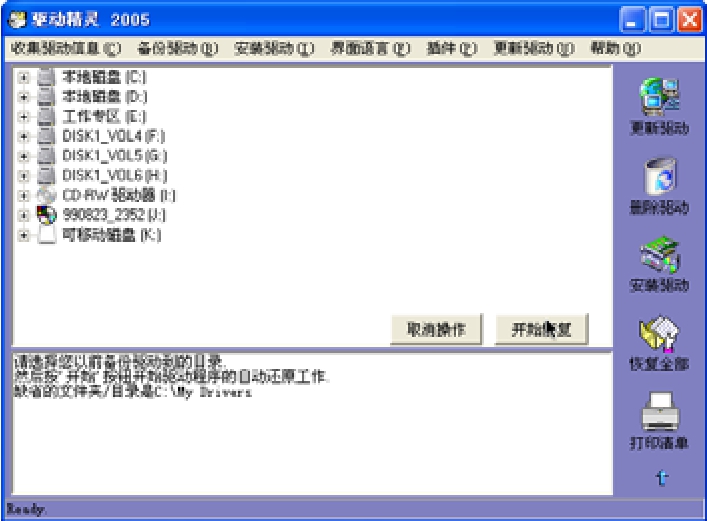
图1-43
上一篇:保罗二世(—)
下一篇:运用市盈率的估值法衡量股票价格







