
10.3 使用“磁盘碎片整理程序”的方法与实例
使用“磁盘碎片整理程序”可以确定本地驱动器上零碎的文件和文件夹位置。零碎的文件或文件夹是指它们被分裂成许多部分分散在驱动器上。当某个驱动器包含大量碎片文件和文件夹时,Windows Me访问它们的时间会变长,原因是需要进行一些额外的磁盘驱动器读操作才能收集不同部分的内容。因为驱动器上的可用空间是零散的,所以创建新文件和文件夹也会慢些。在这样的情况下Windows Me可能会将新文件和文件夹保存到驱动器上的不同位置。
“磁盘碎片整理程序”将每个文件或文件夹的各部分移动到驱动器上的一个位置,以便每个文件或文件夹占据磁盘驱动器上单独的、临近的空间。这样,系统可以更有效地访问文件和文件夹并保存新文件和文件夹。通过合并文件和文件夹,“磁盘碎片整理程序”还将合并可用空间,减少新文件出现碎片的可能。
Windows Me中的“磁盘碎片整理”程序是优化应用程序加载(或启动)速度的关键。它能对应用程序加载的频度进行监控,并以此对磁盘上的程序文件进行重新整理和组织,以使得应用程序加载速度的最优化。
单击“开始”菜单的“程序”文件夹的“附件”中的“系统工具”下的“磁盘碎片整理程序”命令,随之就会出现如图10.9所示的“选择驱动器”对话框。
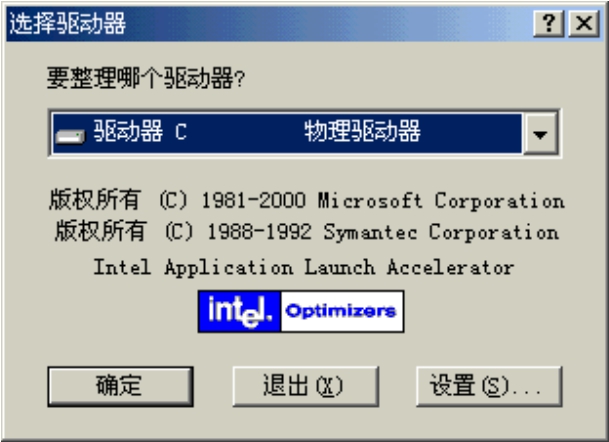
图10.9 “选择驱动器”对话框
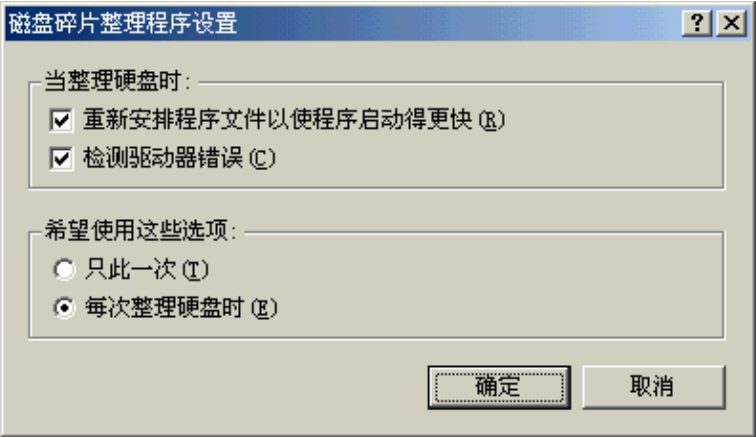
图10.10 “磁盘碎片整理程序设置”对话框
从图10.9中可以清楚地看到,在此对话框中可以选择要整理的驱动器。如果要更改“磁盘碎片整理程序”设置,单击“设置”按钮,此时将出现如图10.10所示的“磁盘整理程序设置”对话框,允许用户设置“当磁盘整理程序时”是否“重新安排程序文件以使程序启动得更快”和“检测驱动器错误”等。例如,笔者通常都会选择这两个复选框。
选择了驱动器(笔者这里选择的是驱动器C,如图10.9所示)并进行了相应的设置(如图10.9所示)后,单击“确认”按钮。
“磁盘碎片整理程序”执行时将显示如图10.11所示的“整理驱动器”进度指示对话框,其中有3个按钮。如果要临时停止“磁盘碎片整理程序”以便更快地运行其他程序,请单击“暂停”按钮;如果要查看整理时更为直观和详细的信息,请单击“详细资料”按钮,之后可以看到更形象的进度指示信息(如图10.12所示);如果单击“停止”将结束整理工作。
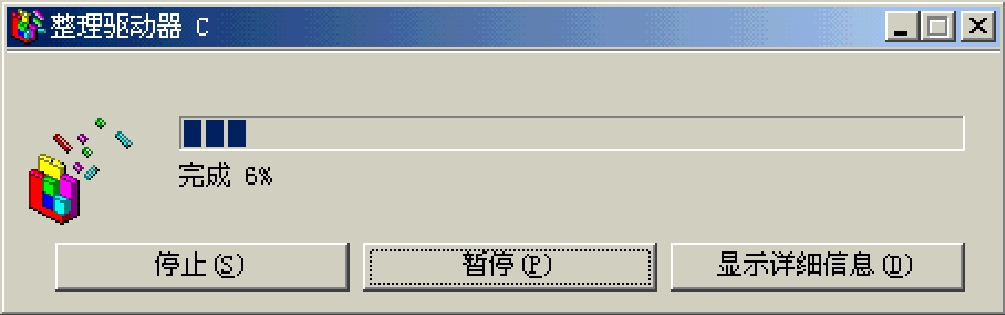
图10.11 “整理驱动器”进度指示对话框
说明,在磁盘进行碎片整理时,计算机可以执行其他任务。但是,计算机将运行得较慢,“磁盘碎片整理程序”也要花费更长时间。在碎片整理过程中,每当其他程序写磁盘后“磁盘碎片整理程序”又会从头运行。

图10.12 整理驱动器时的更形象的进度指示
上一篇:如何制作小电机
下一篇:马克思人化自然观的理论特征







