
实例5 路牌广告设计
1.实例效果
本例设计路牌广告效果图,如图10.5.1所示。

图10.5.1 效果图
2.实例目的
在设计路牌广告效果图时,整个画面以绿色为主色调,黄色为辅助色,通过本例的练习,可以让读者掌握路牌广告的制作方法和技巧,并从中领悟路牌广告设计的基本原理。
3.实例知识点
在制作过程中,主要用到移动工具、文字工具、画笔工具、椭圆选框工具、极坐标和高斯模糊滤镜以及文字的变形等。
4.制作过程
(1)选择“文件”→“新建”命令,弹出“新建”对话框,设置参数如图10.5.2所示,设置完成后,单击“确定”按钮,即可新建一个图像文件。
(2)新建“图层1”,将前景色设为绿色(R:70,G:176,B:53),按“Alt+Delete”键进行填充,效果如图10.5.3所示。
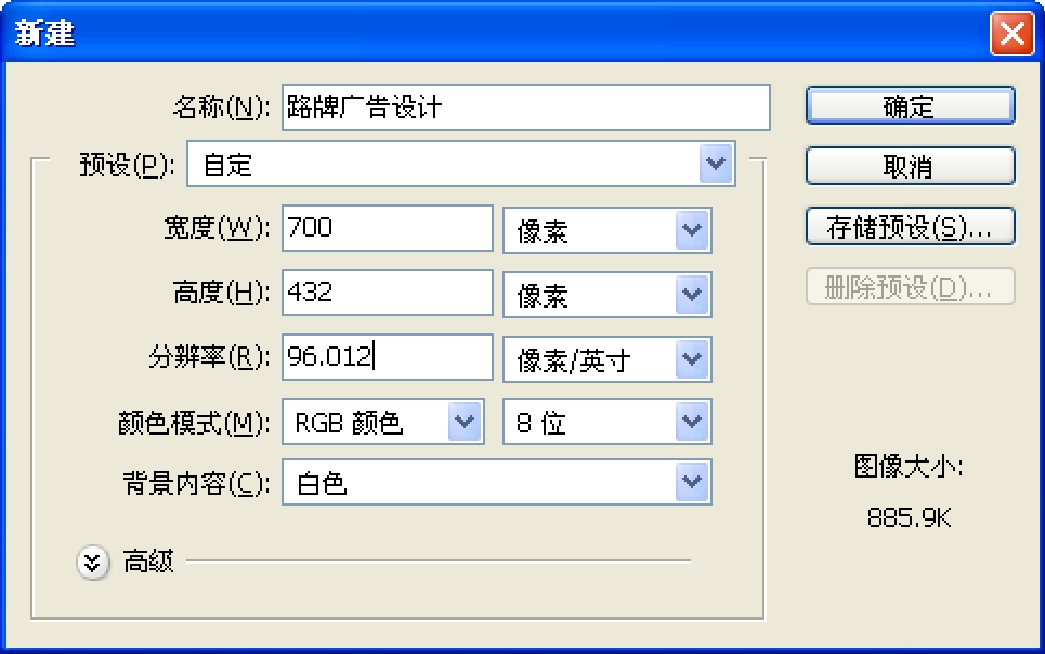
图10.5.2 “新建”对话框
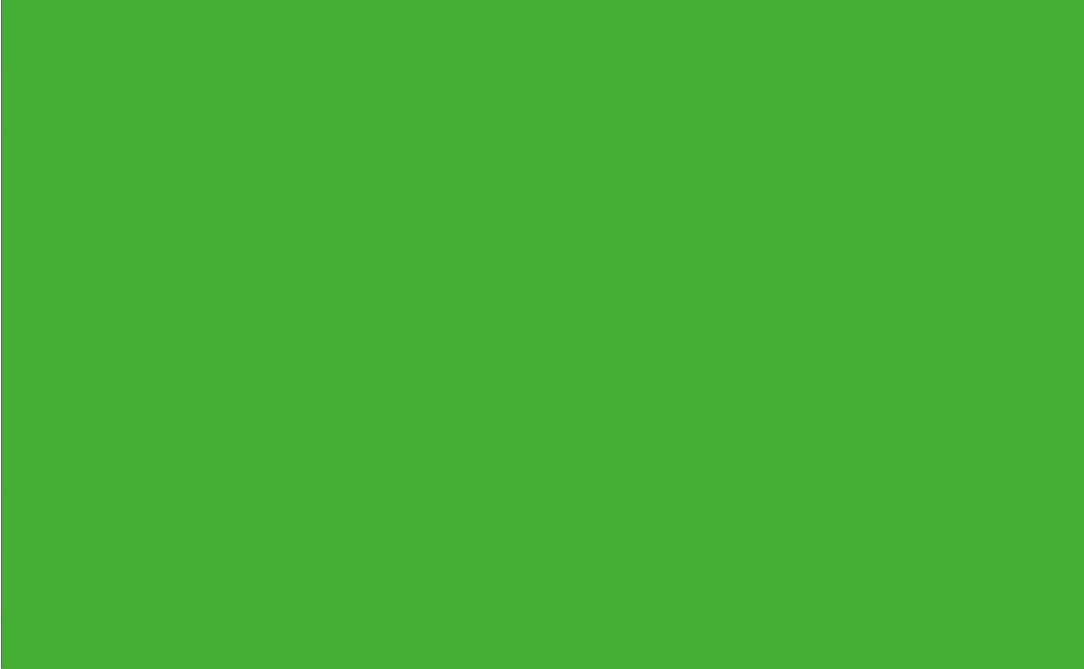
图10.5.3 填充图像效果
(3)将前景色设为黄色(R:255,G:252,B:86),单击工具箱中的“画笔工具”按钮 ,其属性栏设置如图10.5.4所示。
,其属性栏设置如图10.5.4所示。
![]()
图10.5.4 “画笔工具”属性栏
(4)设置完成后,新建“图层2”,按住“Shift”键的同时单击鼠标,在图像中绘制如图10.5.5所示的直线。
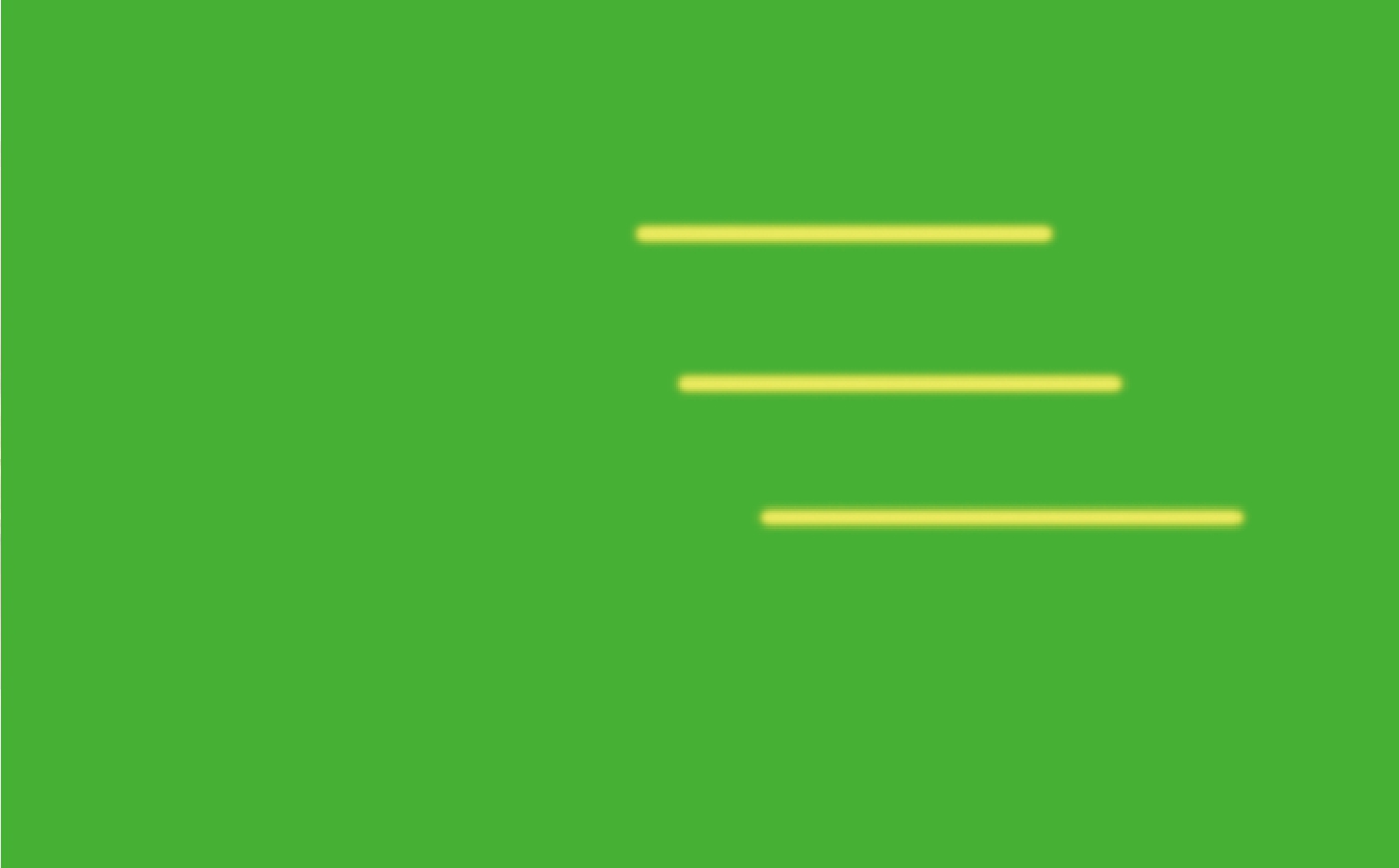
图10.5.5 绘制的直线
(5)选择“滤镜”→“扭曲”→“极坐标”命令,弹出“极坐标”对话框,设置参数如图10.5.6所示。
(6)设置完成后,单击“确定”按钮,效果如图10.5.7所示。
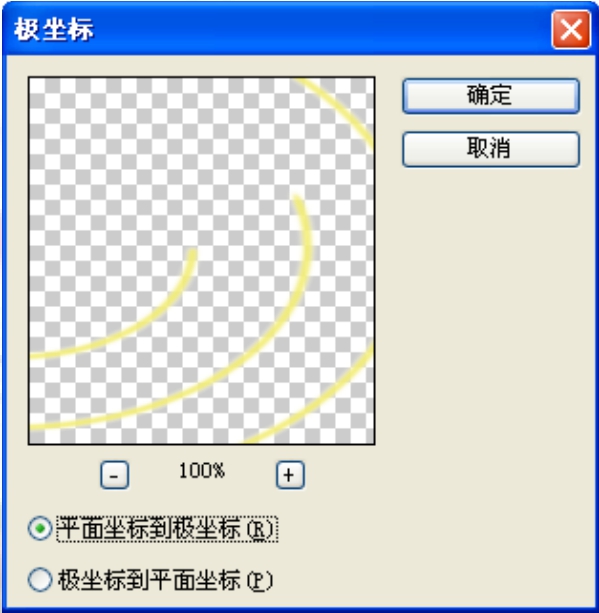
图10.5.6 “极坐标”对话框
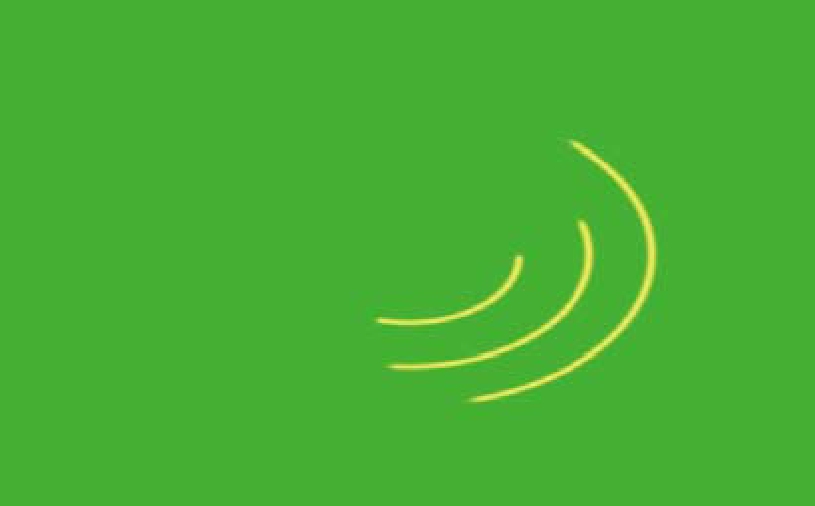
图10.5.7 极坐标滤镜效果
(7)选择“滤镜”→“模糊”→“高斯模糊”命令,弹出“高斯模糊”对话框,设置参数如图10.5.8所示。
(8)设置完成后,单击“确定”按钮,效果如图10.5.9所示。
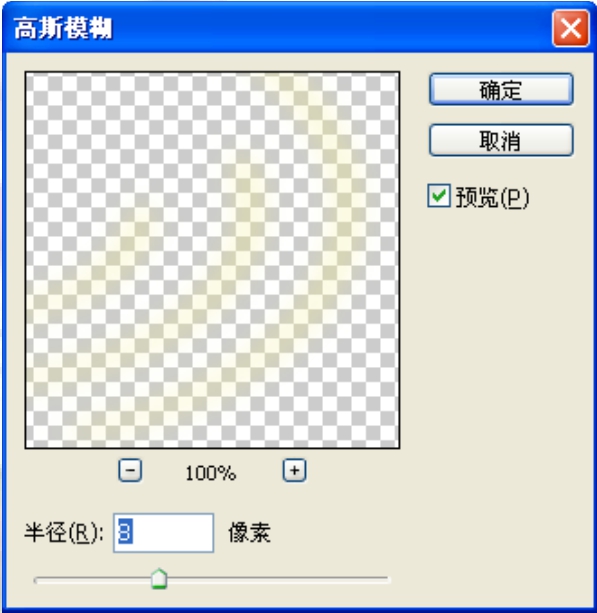
图10.5.8 “高斯模糊”对话框
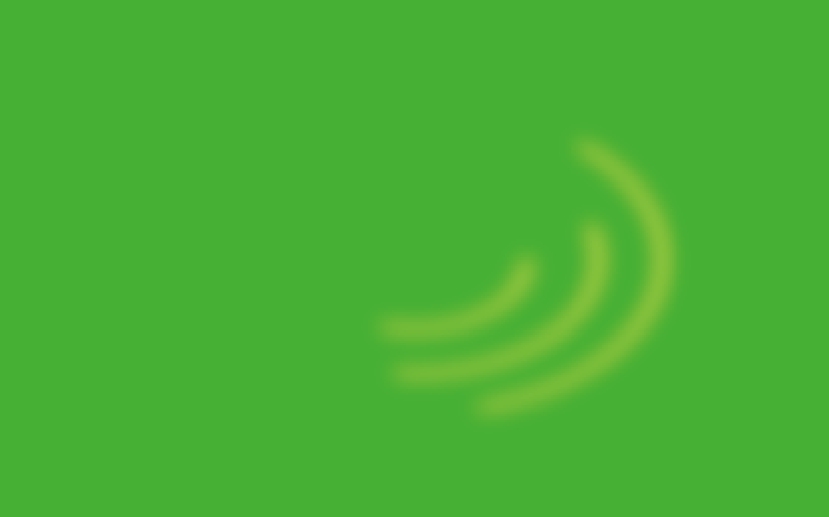
图10.5.9 高斯模糊滤镜效果
(9)复制“图层2”为“图层2副本”和“图层2副本2”,并按“Ctrl+T”键分别调整其大小和位置,效果如图10.5.10所示。
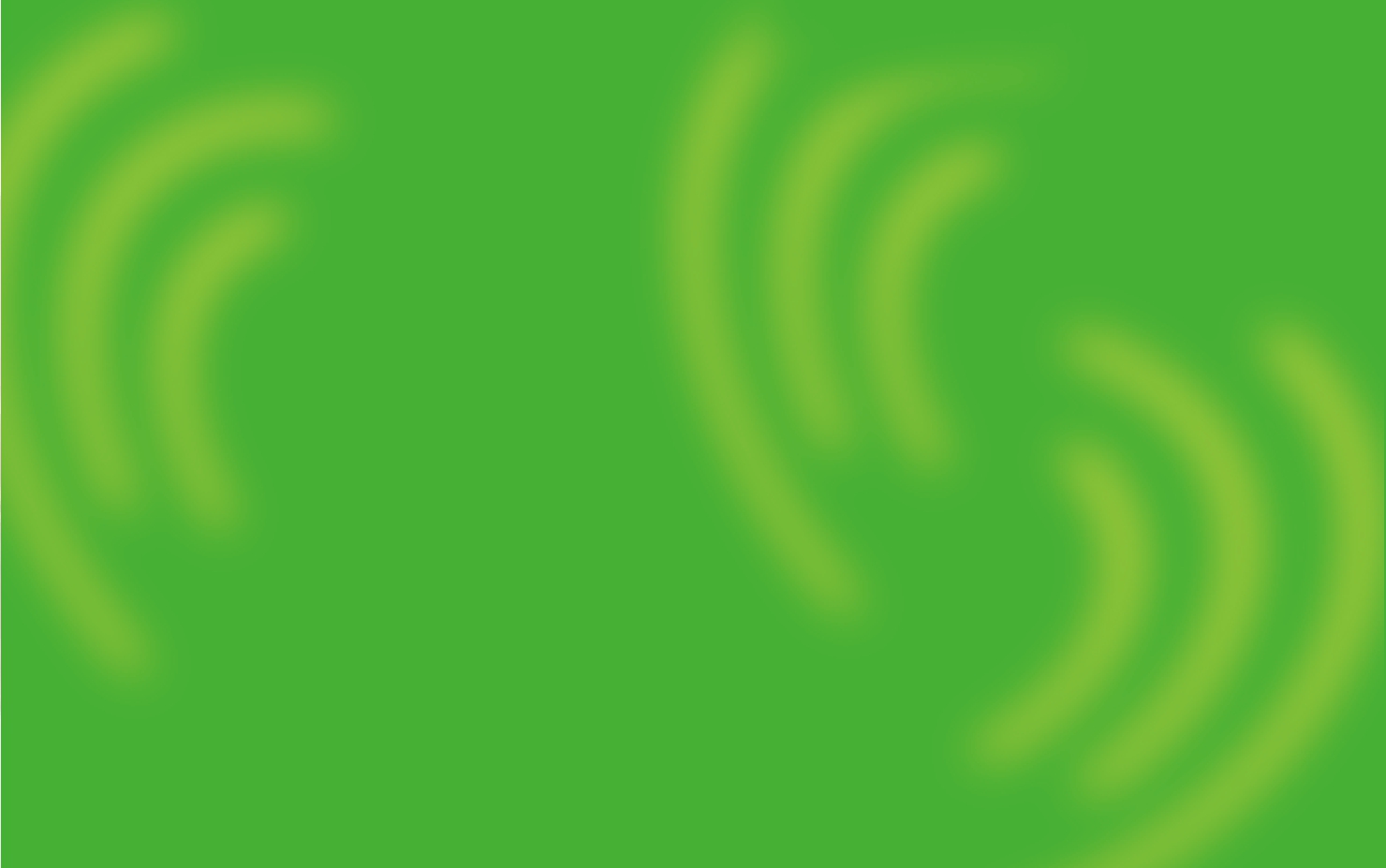
图10.5.10 复制并调整图像大小
(10)打开一幅图像,如图10.5.11所示,单击工具箱中的“移动工具”按钮 ,将其拖动到新建图像中,自动生成“图层3”,按“Ctrl+T”键执行自由变换命令,调整其大小及位置,如图10.5.12所示。
,将其拖动到新建图像中,自动生成“图层3”,按“Ctrl+T”键执行自由变换命令,调整其大小及位置,如图10.5.12所示。

图10.5.11 打开的图像

图10.5.12 复制并调整图像
(11)单击工具箱中的“橡皮擦工具”按钮 ,其属性栏设置如图10.5.13所示。
,其属性栏设置如图10.5.13所示。
![]()
图10.5.13 “橡皮擦工具”属性栏
(12)设置完成后,将“图层3”作为当前图层,然后将图像中多余的部分擦除,效果如图10.5.14所示。

图10.5.14 擦除图像效果
(13)打开一幅图像,如图10.5.15所示,利用工具箱中的移动工具 将其拖动到新建图像中,自动生成“图层4”,按“Ctrl+T”键执行自由变换命令,调整其大小及位置,如图10.5.16所示。
将其拖动到新建图像中,自动生成“图层4”,按“Ctrl+T”键执行自由变换命令,调整其大小及位置,如图10.5.16所示。

图10.5.15 打开的图像

图10.5.16 复制并调整图像
(14)在图层面板中将“图层4”的混合模式调整为“正片叠底”,图层面板及其效果如图10.5.17所示。
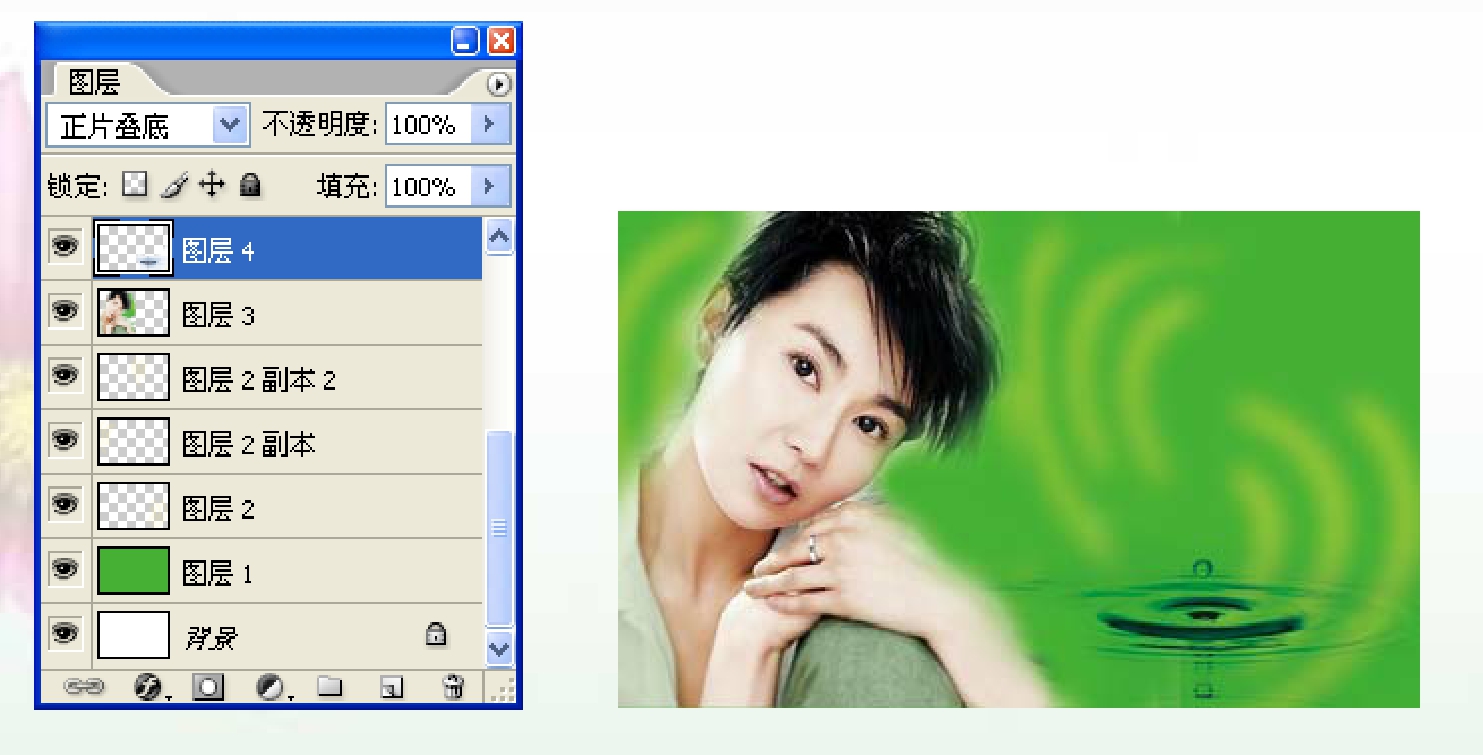
图10.5.17 调整图像混合模式效果
(15)打开一幅图像,如图10.5.18所示,利用工具箱中的移动工具 将其拖动到新建图像中,自动生成“图层5”,按“Ctrl+T”键执行自由变换命令,调整其大小及位置,如图10.5.19所示。
将其拖动到新建图像中,自动生成“图层5”,按“Ctrl+T”键执行自由变换命令,调整其大小及位置,如图10.5.19所示。

图10.5.18 打开的图像

图10.5.19 复制并调整图像
(16)复制“图层5”为“图层5副本”,并将该副本图层作为当前图层,选择“编辑”→“变换”→“垂直翻转”命令,将图像垂直翻转,再进行旋转,效果如图10.5.20所示。

图10.5.20 复制并翻转图像
(17)在图层面板中将“图层5副本”的不透明度设为20%,图层面板及其效果如图10.5.21所示。

图10.5.21 调整图层不透明效果
(18)单击工具箱中的“文字工具”按钮 ,其属性栏设置如图10.5.22所示。
,其属性栏设置如图10.5.22所示。
![]()
图10.5.22 “文字工具”属性栏
(19)设置完成后,在图像中输入白色文字“喜欢做女人 铂金”,效果如图10.5.23所示。

图10.5.23 输入文字效果
(20)新建“图层6”,单击工具箱中的“椭圆选框工具”按钮 ,按住“Shift”键的同时在图像中绘制一个小正圆,并将其填充为白色,效果如图10.5.24所示。
,按住“Shift”键的同时在图像中绘制一个小正圆,并将其填充为白色,效果如图10.5.24所示。

图10.5.24 绘制的小正圆
(21)用文字工具 在图像中输入文字“稀有铂金 永恒纯净”,效果如图10.5.25所示。
在图像中输入文字“稀有铂金 永恒纯净”,效果如图10.5.25所示。

图10.5.25 输入文字效果
(22)单击文字工具属性栏中的“创建变形文字”按钮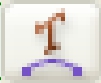 ,弹出“变形文字”对话框,设置参数如图10.5.26所示。
,弹出“变形文字”对话框,设置参数如图10.5.26所示。
(23)设置完成后,单击“确定”按钮,效果如图10.5.1中左图所示。此时广告画制作完成,将全部图层合并到背景层中,然后保存。
(24)下面制作实际的路牌广告预览效果。首先打开一幅路牌图像,如图10.5.27所示。
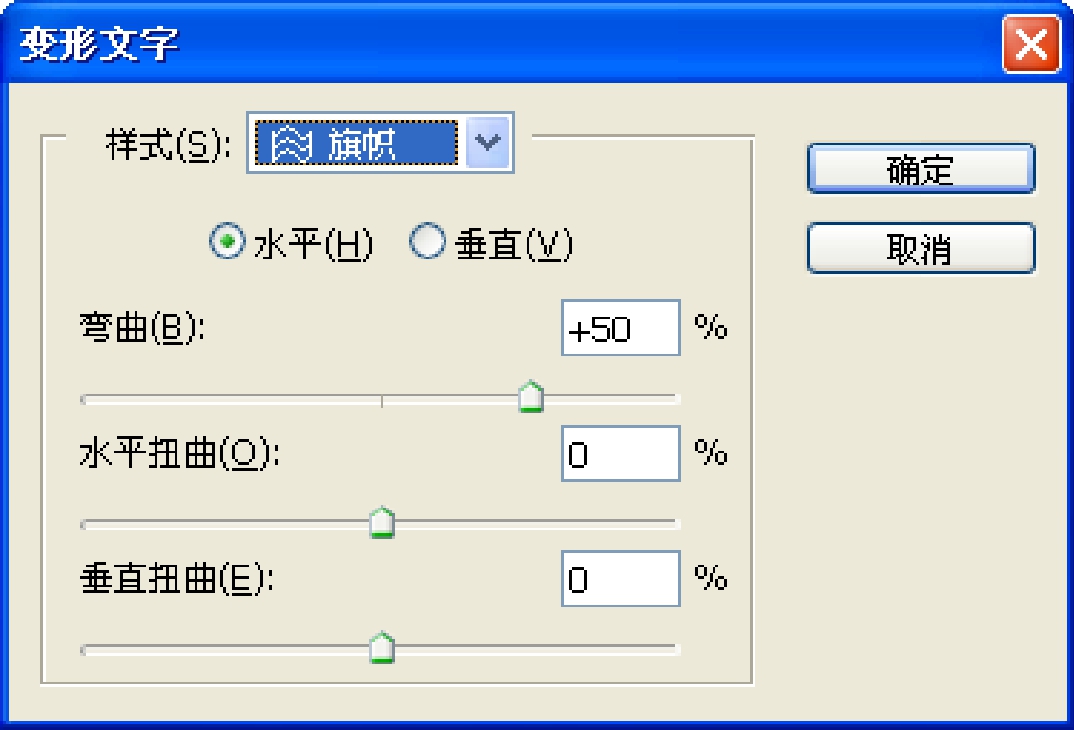
图10.5.26 “变形文字”对话框

图10.5.27 打开的图像
(25)单击工具箱中的“魔棒工具”按钮 ,其属性栏设置如图10.5.28所示。
,其属性栏设置如图10.5.28所示。
![]()
图10.5.28 “魔棒工具”属性栏
(26)设置完成后,在打开的灯箱广告中单击,创建如图10.5.29所示的选区。
(27)激活广告画图像,按“Ctrl+A”键,将其全部选取,再选择“编辑”→“拷贝”命令,将图像复制到剪贴板中。
(28)激活灯箱图像文件,选择“编辑”→“贴入”命令,将剪贴板中的图像粘贴到选区中,效果如图10.5.30所示。
(29)按“Ctrl+T”键执行自由变换命令,调整图像大小,最终效果如图10.5.1中右图所示。

图10.5.29 创建的选区

图10.5.30 贴入图像效果
上一篇:大事小事(四川方言版)
下一篇:慢性胰腺炎症状及表现







