
第5章 会声会影的视频处理技术
会声会影是Ulead(友立)公司的一款视频编辑软件,该软件功能强大且操作简单,利用它可以实现如下功能:视频合成,即将多段视频合并为一段;视频旋转,即将整个视频旋转90度或180度;倒放,能够将视频的正常播放变成倒放效果;频闪滤镜,可以实现视频的重复闪动,使作品更加炫目;云彩、雨点等滤镜,可以增加作品中的特殊效果;遮罩等转场效果的增加使作品更加自然、流畅。本书以会声会影2010版本为例进行讲解。
【学习内容】
◆会声会影工作界面
◆会声会影基本操作
5.1 会声会影的工作环境
会声会影工作的主界面如图5.1所示。

图5.1 工作主界面
工作区的最上面是一行“功能列”菜单,单击不同的菜单会显示不同的“选项面板”内容,左上方的“预览窗口”固定大小为“320×240像素”,在这里可以预览某一个素材或者整个编辑好的作品,“预览窗口”下依次是“修剪列”、“导览列”(即大家都很熟悉的播放控制按钮)、“时间轴快捷工具栏”和“时间轴窗口”等。“预览窗口”的右边是“资料库”和“选项面板”,资料库又称图库,列出了可使用的素材,如视频、图像、音频等,“选项面板”的每一步的具体修改都在这里有所体现。“时间轴窗口”内部由上到下为表示视频、特效时间顺序的视讯轨、表示标题的标题轨、表示旁白的语音轨以及表示背景音乐的音乐轨等。会声会影的功能菜单布置很贴心,基本上是按照处理视频的顺序来安排。单击功能列菜单时并不像一般的软件那样打开下拉菜单,而是会打开一个帮助信息,同时选项面板变成了相应的操作界面。
5.2 会声会影的基本操作
1.新建项目
单击“文件”选项,选项面板变成如图5.2所示,单击“新建项目”命令新建一个文件。

图5.2 新建项目
2.捕获视频
文件建好后,就可以从数码相机或数码摄像机捕获视频到电脑了,如果已正确安装了视频卡,则功能列会显示出“捕获”菜单项。打开摄像机(记得要先把它连接上电脑),这时会看到预览窗口上会同步出现摄像机的内容,且选项面板变成关于捕获的内容选项,如图5.3所示。
点击捕获视频图标![]() 就开始捕获视频。捕获过程中,预览窗口会与摄像机的视频同步。捕获完毕,按预览窗口下的播放按钮就可看到效果如何了。还可以把长长的一段视频分开几段进行捕获,会声会影会自动把它们存成不同的视频文件。
就开始捕获视频。捕获过程中,预览窗口会与摄像机的视频同步。捕获完毕,按预览窗口下的播放按钮就可看到效果如何了。还可以把长长的一段视频分开几段进行捕获,会声会影会自动把它们存成不同的视频文件。
3.视频编辑
视频的编辑在会声会影中十分简单,如果要引入已有的视频、音频文件,只需选中图库中的右键下拉菜单,再单击下拉菜单右边的载入小按钮就可以了。会声会影支持AVI、FLC、MPEG等视频文件格式,在引入前还可以先预览,它支持的图片格式有BMP、PNG、JPG等等,达二十多种。选中某个视频文件,单击“播放”按钮就可以在预览窗口中实现预览,此时选项面板中的选项依次为视频持续的时间、开始点、结束点、音量、输出选项等。如要把某段视频的开头一段截去,则可在“标记开始时间”栏中手工输入开始时间,也可在修剪列中拖动控制点。如果想把剪去一段后的视频另存为一个文件的话,则单击选项面板下并列三个按钮的中间一个,当鼠标移上去时,会声会影会提示这个按钮的作用是“将选取区存成新的视讯档”而第一个按钮的作用是把当前帧存为一个图片文件,单击一下它,在当前项目文件的目录下就会多出一个BMP文件。用这项功能可以把录像中最美妙的那一刻做成相片,打印出来或者另外放在电子相片簿中。单击第三个按钮可以看到关于当前视频文件的信息,如文件名、文件大小等。如果想把两个视频文件合成为一段,则先把时间轴窗口切换成脚本模式(单击时间轴窗口左上的小按钮),然后分别拖动它们到脚本栏中。如图5.4所示,已经把两个视频文件和一个图像文件拖到了脚本栏中。切换到时间栏模式,可以看到两段视频按先后顺序排列在时间栏中,而实际上它们就是按时间栏中所示的时间来先后播放的。
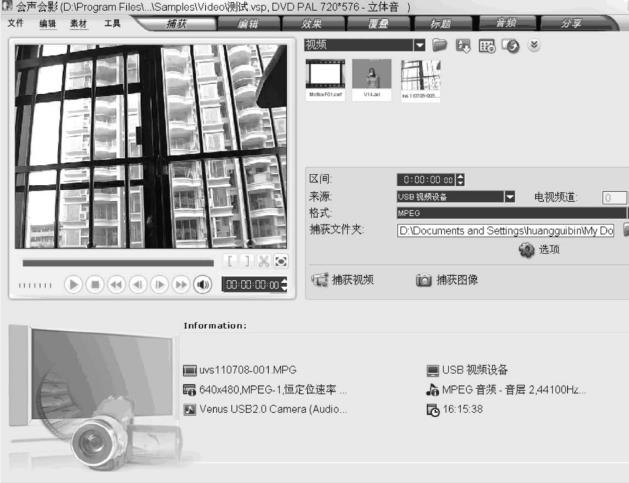
图5.3 视频捕获
4.特效处理
两段视频只是单纯地按先后顺序播放显得有些太单调,可以在两段视频之间加上特殊的效果。点击“效果”菜单,再到预览窗口右边的下拉菜单中任选一种效果,马上就可以看到这种特效的预览效果。
5.加入文字
可以在播放视频的同时显示文字,单击标题菜单,此时选项面板变成如图5.5所示。
选择要制作标题的特效,然后在特效预览窗口中选中里面的文字,然后单击右边“T”字状的按钮,则可在预览窗口中输入文字,可以更改字体、大小、颜色、对齐方式等,这些操作跟Word的操作几乎一样,在“动作样式”项中设置这段文字的动画效果,如淡入、淡出、移动等。加入标题后,在时间轴窗口中可以看到标题轨加入了一段内容,拖动该内容两边黄色的控制点可改变标题持续的时间,移动它可以改变标题出现的时间。
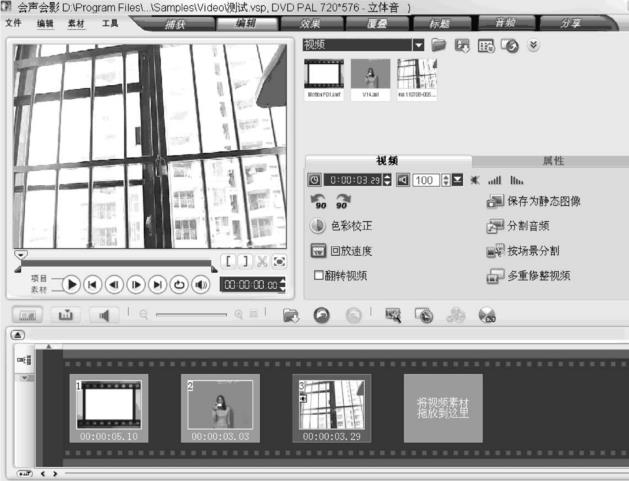
图5.4 视频编辑

图5.5 文字处理
6.录制旁白
会声会影还可以为影片录制旁白,音频菜单的选项面板如图5.6所示。

图5.6 录制旁白
它实现的是录音机的功能,单击带小红点的“记录音频”按钮开始录音。要停止录音只需再单击一次带小红点的“记录音频”按钮或按【Esc】键就可以了。录完以后可以看到在语音轨中多了一个扩展名为.wav的文件,这就是刚才录制的声音文件,它存放在当前文件的目录下。
7.录制音乐
会声会影提供了从CD中录制音乐的功能,选项面板如图5.7所示。
录制CD音乐步骤:在时间轴上选中要插入CD的视频文件,在资料库中的“视频”下拉菜单,选中音频菜单,在属性面板中单击“输入从音频CD”,在弹出菜单选择要插入的CD音轨。录制有两种方法,第一种是选一个曲目,手工输入音乐长度、开始时间和结束时间,然后点录制。这样的录制开始点和结束点会控制得比较准确,但是需要先确定时间值。第二种是先选中曲目并点击播放,当放到想要录制的一段时再点录制就可以了,停止录制时按【Esc】键即可。录制生成的文件会自动放在音轨中。
8.影片输出
最后是影片的输出,如图5.8所示。
单击“分享”按钮,则可输出AVI、MPEG、RM等格式的视频,单击制作声音按钮,则只将声音输出为WAV或MP3格式。会声会影还有几种特别的输出选项,如选网页,就会自动生成一个含本视频文件的网页文件,如选电子邮件,则会自动打开系统中的邮件程序来发送邮件,视频会作为该邮件的附件发出。以夏天的窗外为例,选中视频,单击“分享”按钮,再单击“创建视频文件”,选择自定义,在弹出窗口选择“选项”按钮,设置自己需要的尺寸大小如图5.9所示。

图5.7 录制音乐
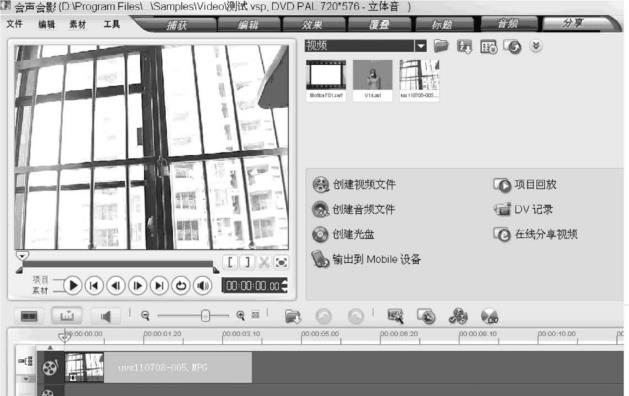
图5.8 影片输出
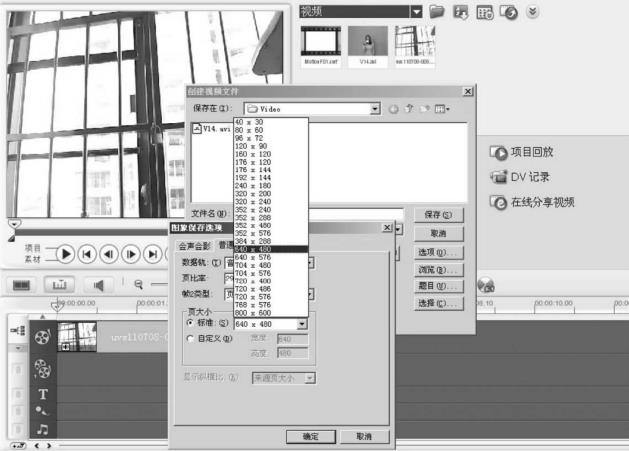
图5.9 夏天的窗外输出窗口
当然也可以自定义尺寸大小,选中“自定义”单选按钮即可,最后单击保存即可生成相关格式的视频文件。
上一篇:中国企业并购的历史沿革
下一篇:内部收益率()







