
2.2 声音信号的编辑与处理
2.2.1 声音信号的编辑
AUDIOCUT PRO POWER中的声音编辑工作是基于定义的块,因此在进行各种编辑工作之前,应首先根据需要在项目窗口中定义块的范围。定义块的开始,可用鼠标点击黄色时间框,然后在开始的位置点击;定义块的结尾,可用鼠标点击红色时间框,然后在结尾的位置点击(如图2-9)。确定开始和结束的位置后,可在编辑菜单中选择建立块的命令,建立命名为“块1”的块,从而可以方便地进行复制和粘贴等各种操作。

图2-9 定义块的范围
(1)选择块:选择的方法有两种,一种是选择其中一部分,另一种是选择整个块。选择其中一部分时,可首先选择其所在的音轨,然后在区域的两端放置标记;选择整个块时,可首先选择音轨,然后按下[Alt]键,再点击块名称的区域。
(2)移动块:根据拖放设置的不同,移动部分音频的方法有两种。如果拖放设置中选择的是“块”,选择需要移动的块后,可在按[Shift]键的同时进行拖拽。如果拖放设置中选择的是“标记之间”,选择相应的音轨后,用两个标记定义要移动的部分,然后在编辑菜单中选择构造一个文件块,可在按[Shift]键的同时移动被选中的部分。
(3)复制块:分为两种情况:一种情况是将选择的块复制到相同或者不同的音轨上,可在选择后按[Ctrl]键和[Shift]键,然后用鼠标拖拽选中的部分。另一种情况是重复复制一个块,建立一个块序列(填充块内容),可在选择后在编辑菜单中选择复制命令,然后选择目标音轨和复制块所建立序列的时间段,可在编辑菜单中选择填充命令,连续复制选中的块,直到填充满目标时间段。
(4)缩放块尺寸:块的尺寸可以被减小或者增大,而不改变持续时间和音调。因此,改变块的大小,并不意味着改变原有的音频文件。当需要减小一个块的尺寸时,可在选择相应的音轨后,用起始和结尾标记设置新块的尺寸,然后在编辑菜单中选择修整块子菜单。减掉块的左侧可选择左命令,当前块选中部分左侧的内容将被删除;减掉块的右侧可选择右命令,当前块选中部分右侧的内容将被删除;减掉块的两例可选择外部命令,当前块选中部分两侧的内容将被删除。需要注意的是,整齐块命令只影响当前的选中块。
在项目窗口中,也可以减少整个音轨内容。可在选择相应的音轨后,用起始和结尾标记设置新块的尺寸,然后在编辑菜单中选择修整音轨子菜单。减掉的块左侧可选择左命令,当前音轨起始标记左侧的内容将被删除;减掉块的右侧可选择右命令,当前音轨结尾标记右侧的内容将被删除;减掉块的两侧可选择外部命令。与整齐块命令不同,整齐音轨命令将影响选定音轨的所有音频数据。
调整一个块的尺寸,可在选择相应音轨后,用起始和结尾标记设置新块的尺寸,然后将鼠标置于块控制区,在其右键菜单中选择缩放尺寸命令(如图2-10)。选择同步选项可保证改变块的尺寸后,块和其他音轨的相对位置保持不变;选择异步选项则可保证改变块的尺寸后,块的起始位置保持不变。需要注意的是,这些选项只在缩放一个块的开始处才起作用。

图2-10 调整块的尺寸
(5)剪切块间静音:如果两个块之间有静音,可以首先选择这两个块,然后在编辑菜单中选择删除文件块之间的静音。
(6)反向一个块:可以首先选择相应的音轨,然后选择要反向的块,在控制区的右键菜单的效果中选择反转。这样,新块中所包含的将是原始音频文件的反向数据。
2.2.2 声音信号的效果处理
AUDIOCUT PRO POWER可以对声音信号进行各种效果处理,也支持第三方DirectX效果插件。在项目窗口中,可以使用的效果分为两部分,一部分是AUDIOCUT PRO POW-ER自带的效果,包括三段数字均衡(EQ)、平衡调节(Balance Adjustment)、全景调节(Panoramic Adjustment)、合成(Merge)、压扩(Stretch)、变调(Pitch Shifting)、反转(Reverse)和噪声门(降噪,Noise Gate)。另一部分是外部效果,包括四段均衡(Digigram EQ Filter)、改变采样率(Digigram Frequency Change Filter)、降噪(Digigram Noise Reduction Filter)、频谱分析(Spectralizer)、多段图形化EQ(EQ Graphic)、多段参数化EQ(EQ Parametric)、混响(Reverb)和动态(Dynamics)。其中,前三个是AUDIOCUT PRO POWER的外部效果,其他是第三方DirectX效果插件。
使用外部效果之前,应首先安装Windows DirectX Play驱动。可按照说明,安装第三方效果插件。使用外部效果时,可在效果菜单中选择“外部效果(E)…”(如图2-11)。

图2-11 选择使用外部效果
选择“外部效果(E)…”后,系统会打开外部效果设置窗口(如图2-12)。窗口中列出了当前可以使用的所有效果,上方三个图标按钮分别为添加效果器、删除效果器和设置效果器,可在选择相应的效果后使用。窗口中的其他功能分别介绍如下:
(1)“Load…”和“Save…”:分别用于载入和保存左边的效果器列表清单,点击“add…”按钮即可打开效果器添加窗口(如图2-13)。
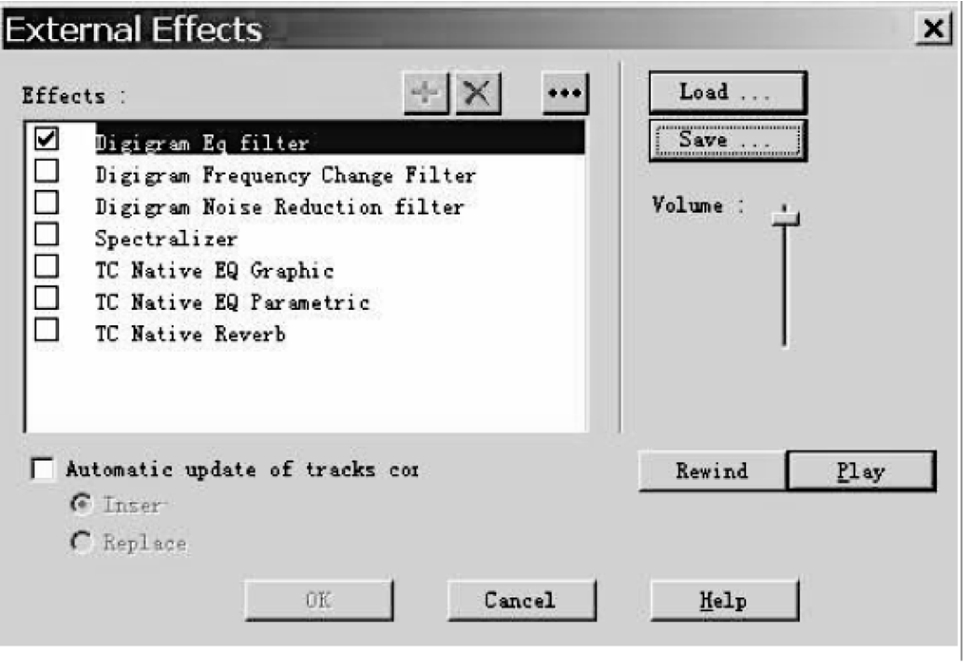
图2-12 外部效果设置窗口
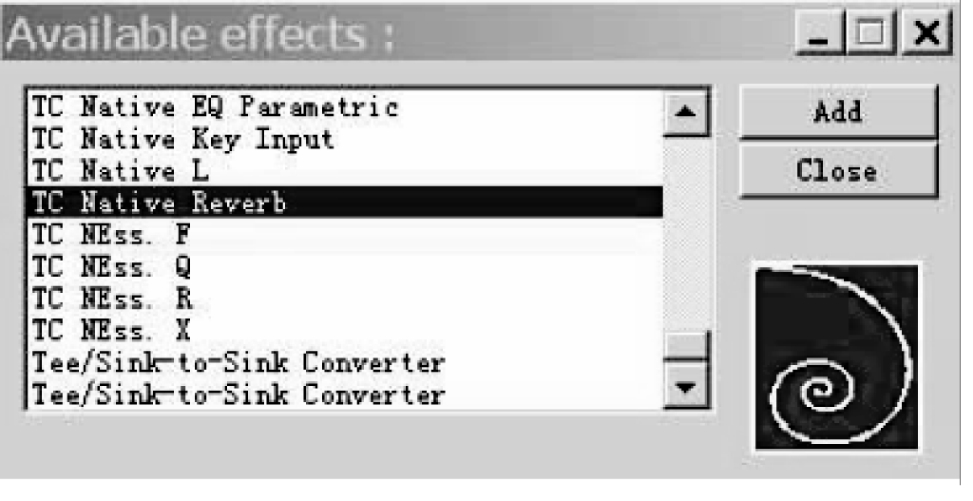
图2-13 效果器添加窗口
(2)Rewind:回到选择块的开始处。
(3)Play:预听效果处理后的声音。
(4)Automatic update of track contents:自动更新轨道内容。如果不选择该选项,处理后的效果内容将会保存在剪贴板中。点击工具栏中的剪贴按钮,可将其导入到当前磁头。
(5)Insert/Replace:选择Insert,经外部效果处理后的内容将会插入到当前磁头或标志点的位置;选择Replace,经外部效果处理后的内容将会替代当前选择的内容。
在实际应用中,使用AUDIOCUT PRO POWER自带的效果器对声音信号进行处理时,应首先选择要处理的音频块,然后在效果菜单中选择相应的效果。不过,三段数字均衡(EQ)、平衡调节(Balance Adjustment)和全景调节(Panoramic Adjustment)并不在效果菜单中,而是通过主界面左边轨道上的五个旋钮实现,并且影响整个音轨。使用外部效果器对声音信号进行处理时,应首先调用相应的外部效果轨道,选择需要处理的音频块,然后在效果菜单中选择外部效果命令。系统会弹出外部效果设置窗口,用户可根据需要选择所需效果,调整相应参数。







