
4.2 新增用户的方法与实例
一旦将计算机的使用方式从单用户转换到了允许多用户设置(具体方法见4.1节),我们就可以运行“控制面板”中的“用户”程序项来为新的用户建立进入计算机系统的用户名、密码以及设置个性化项目以满足不同用户的需要。
如果Windows Me是以允许多用户设置方式(登录Windows Me时要求输入密码的对话框类似图4.8或图4.16)启动,那么我们就可以在计算机系统中为新用户建立进入计算机系统的用户名、密码以及设置个性化项目,也就是建立各自的账户,这里简述其操作方法。下面的操作是建立一个名字为“黄葵英”的用户,以便让她用自己的帐号来使用计算机。
从“控制面板”启动“用户”程序项,于是屏幕上会出现如图4.9所示的“用户设置”对话框。
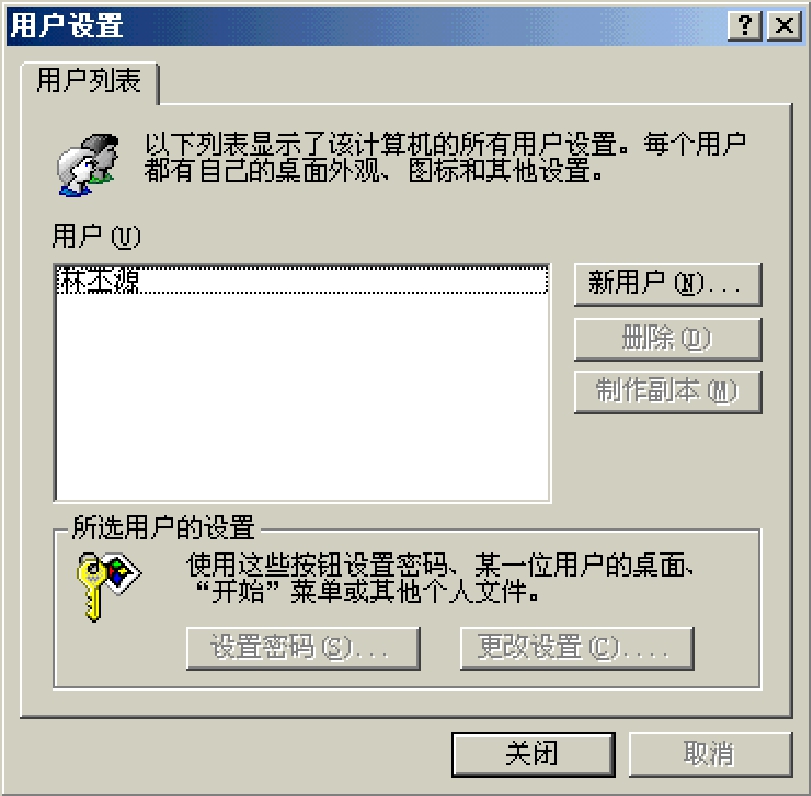
图4.9 “用户设置”对话框
单击“用户设置”对话框的“新用户”按钮,则随之出现如图4.10所示的“添加用户”对话框。
单击如图4.10所示的“添加用户”对话框的“下一步”按钮,于是出现如图4.11所示的“添加用户”对话框。
在如图4.11所示的“添加用户”对话框的编辑框中输入用户名后,单击“下一步”按钮,则出现如图4.12所示的“输入新密码”对话框。
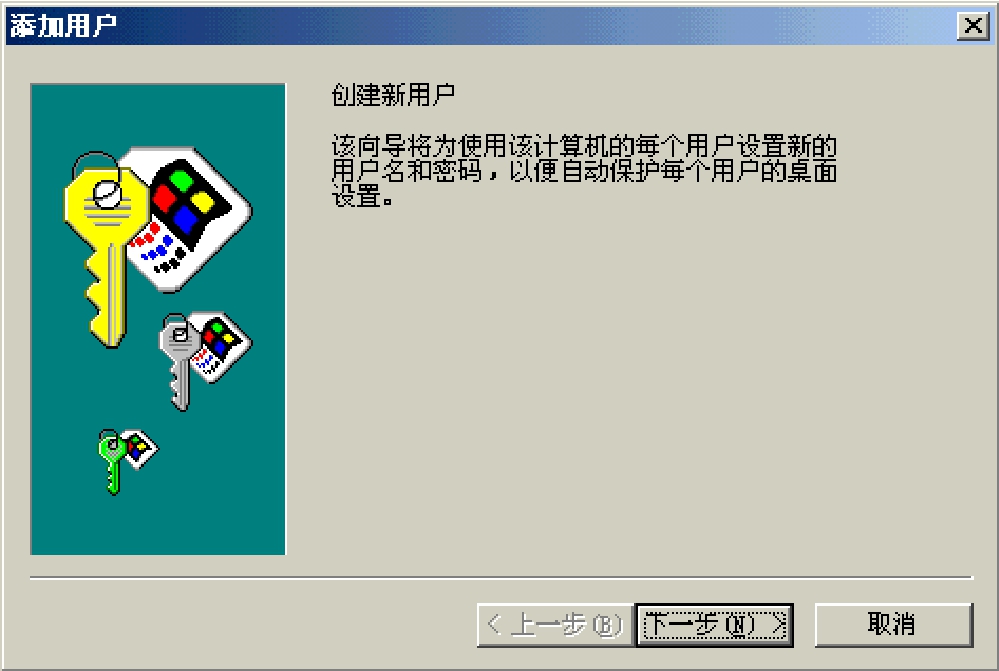
图4.10 “添加用户”对话框形式之二

图4.11 “添加用户”对话框形式之三
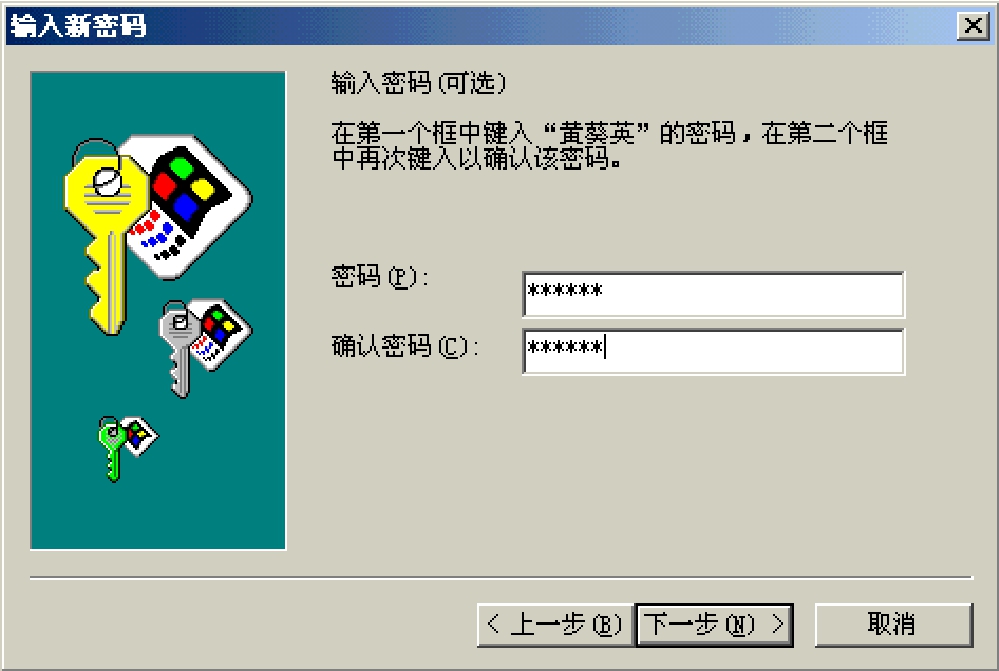
图4.12 “输入新密码”对话框形式之二
在如图4.12所示的“输入新密码”对话框的两个编辑框中输入相同的密码,它作为新用户登录Windows的密码,之后,单击“下一步”按钮,则出现“个性化项目设置”对话框。根据需要设置“项目”中的复选框(这里我们为用户黄葵英选择“‘Desktop’文件夹和‘文档’菜单”和“‘开始’菜单”)和创建项目的方法(这里选择“创建新项目以节省磁盘空间”)(如图4.13所示)。

图4.13 为新增用户指定个性化设置
单击“个性化项目设置”对话框的“下一步”按钮,即可出现如图4.14所示的“准备完成”对话框(如图4.14所示)。

图4.14 “准备完成”对话框
单击“准备完成”对话框的“完成”按钮,我们会立即看到为新用户创建个人设置的过程。
新增用户完成后控制会回到“用户设置”对话框,在其“用户”列表框中会出现新增的用户名(参看图4.15)。
按照上述单击“用户设置”对话框的“新用户”按钮并依次操作相继出现的对话框,即可为任意用户建立进入计算机系统的用户名、密码以及设置个性化项目。
单击“用户设置”对话框的“关闭”按钮可结束对用户的设置。
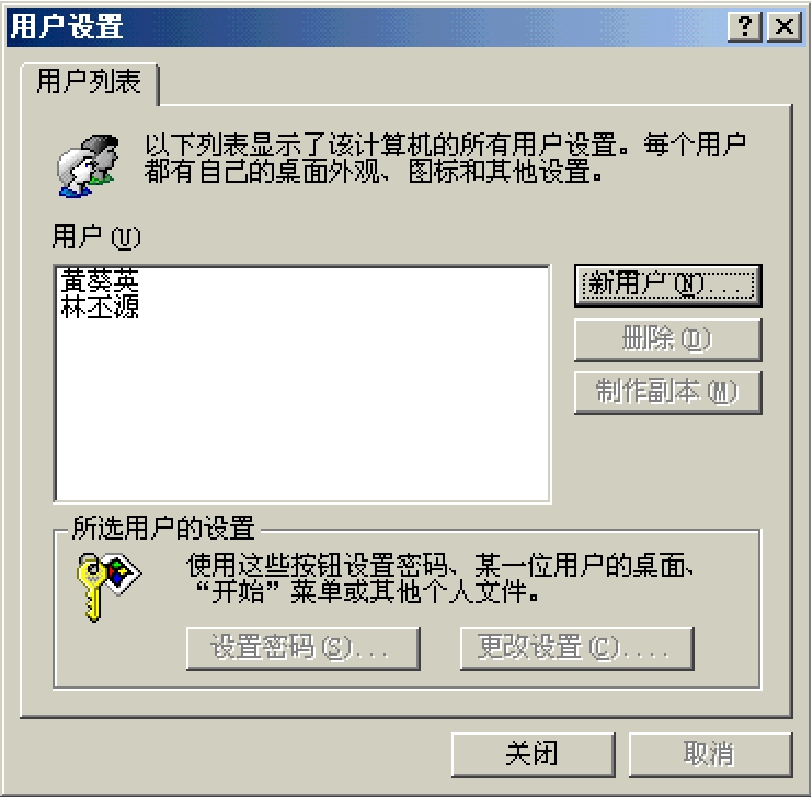
图4.15 新增用户结果示例







