
3.7.1 Windows Vista的安装
Windows Vista是微软下一代操作系统,其开发代号为Longhorn(长角),于2007年1月30日上市。“Vista”一词源于拉丁文的“Vedere”,在包含英语在内的大多数语言中有“远景、展望”之意。微软公司将其下一代具有里程碑意义的操作系统定名为“Vista”,除了希望它能展望未来,继续执掌操作系统大旗之外,更是为未来个人电脑乃至其他个人电子设备的技术和创新铺路,引领下一代计算机的体验。
1.Windows Vista的硬件要求
Windows Vista系统作为微软最新的操作系统,其运行平台为64位,无论从音频、画面质量,还是功能上都有很大的突破。因此该系统对电脑硬件要求也相当高,在安装前最好对电脑硬件要求有所了解,如表3-1所示。
表3-1 Windows Vista的硬件要求
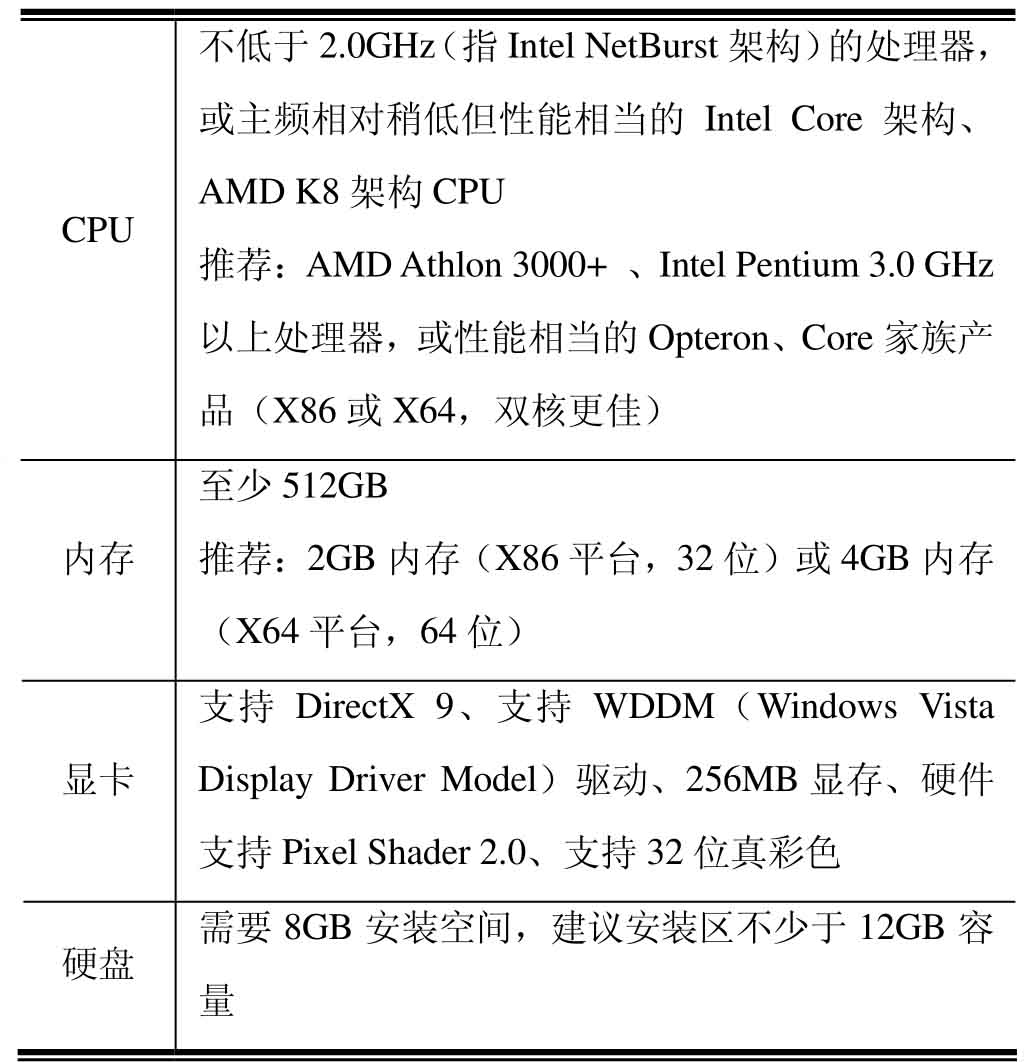
2.全新安装Windows Vista
第一步:用Windows Vista安装光盘启动电脑,出现如图3-201所示的提示时按下任意键盘键。
![]()
图3-201
第二步:系统正在启动安装程序,加载boot.wim文件,启动PE环境,如图3-202所示。
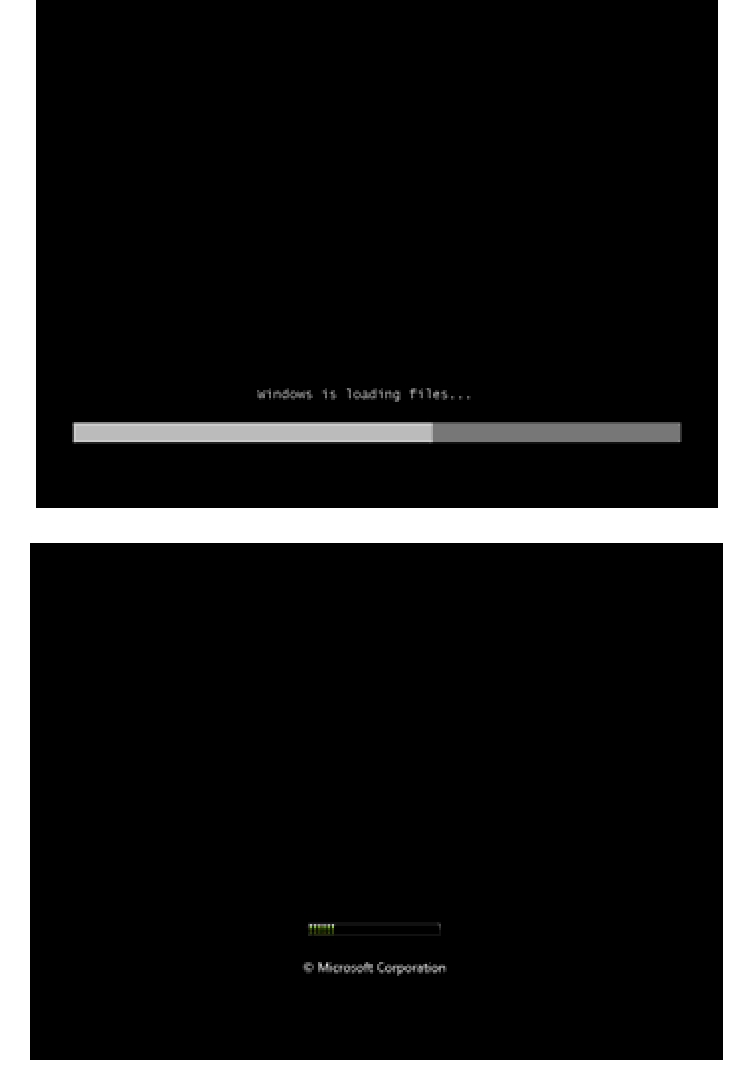
图3-202
第三步:安装程序启动,选择安装语言类型,同时选择适合自己的时间和货币显示种类及键盘和输入方式,如图3-203所示。

图3-203
第四步:在出现的安装画面中点击“现在安装”,如图3-204所示。

图3-204
第五步:系统开始配置安装文件,此时屏幕上会出现“请稍候”字样,如图3-205所示。

图3-205
第六步:出现输入Windows Vista安装密码画面,在“产品密钥”中输入安装密码,同时勾选“联机时自动激活Windows”,如图3-206所示。
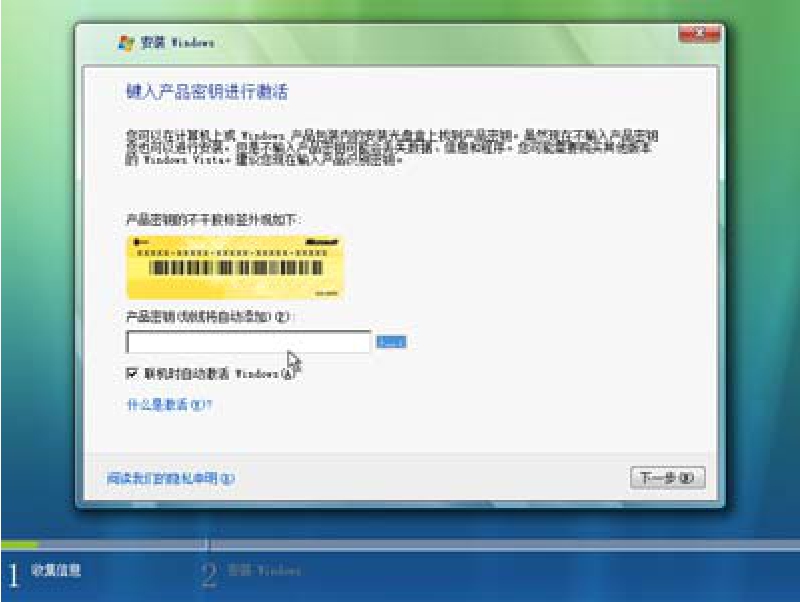
图3-206
提示
如果此时不输入“产品密钥”,而直接点击下一步,这时会出现一个警告,点击“否”即可,如图3-207所示。
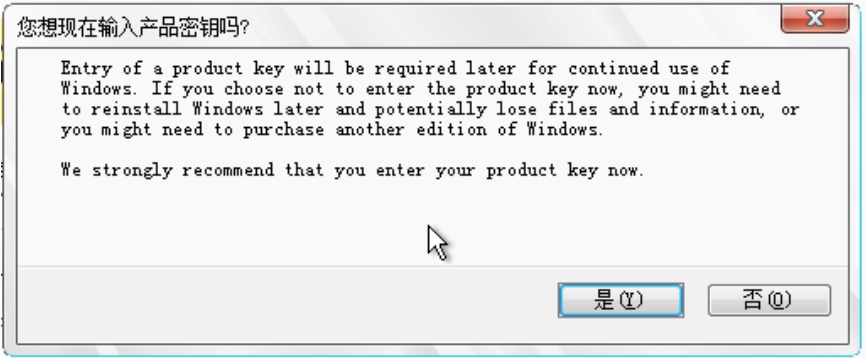
图3-207
第七步:选择当前Windows Vista的安装版本。如果前面输入了产品的密钥,安装程序将根据密钥自动检测到安装程序的版本,这样就可以直接点击“下一步”按钮。同时勾选“我已经选择了购买的Windows版本”,如图3-208所示。
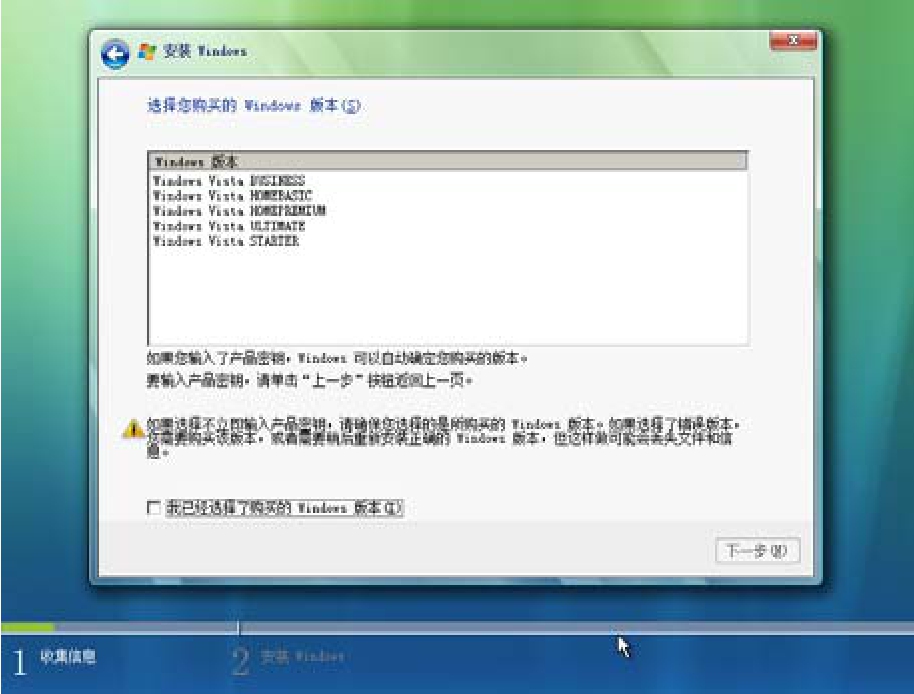
图3-208
第八步:阅读安装许可协议后勾选“我接受许可条款”,点击“下一步”按钮,如图3-209所示。
第九步:选择安装类型,有两种方式:升级或者自定义。而这里一开始使用的是用安装光盘引导启动安装,所以升级方式是不可用的,因此选择“自定义”类型,然后点击“下一步”按钮,如图3-210所示。
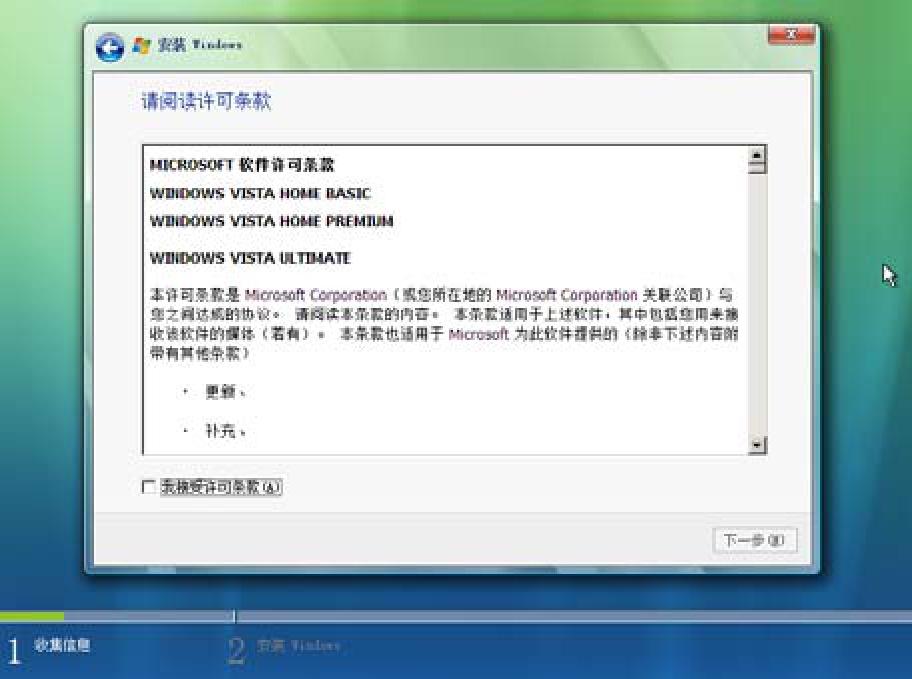
图3-209
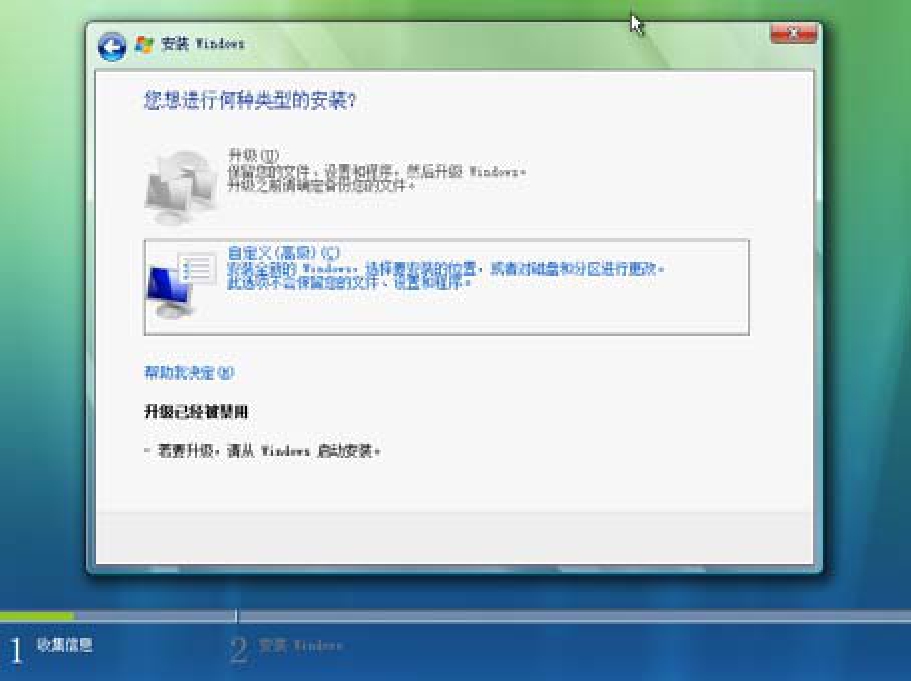
图3-210
第十步:选择Windows Vista安装在电脑磁盘中的位置,然后点击“下一步”按钮,如图3-211所示。
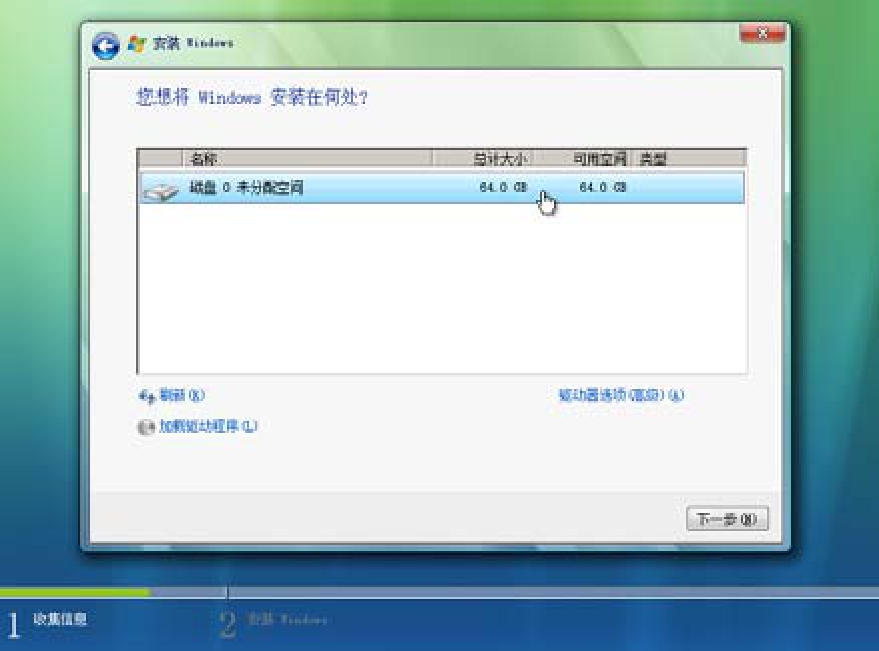
图3-211
注意
Windows Vista只能被安装在NTFS格式分区下,并且分区剩余空间必须大于8GB。
如果电脑中的硬盘是未通过Windows Vista认证的类型,如SCSI、RAID、特殊的SATA硬盘,安装程序无法识别你的硬盘,那么需要在这里提供驱动程序。点击“加载驱动程序”按钮,然后根据屏幕给出的提示安装驱动程序。安装好驱动程序后,点击“刷新”按钮让安装程序重新搜索硬盘。
如果硬盘是全新的,还没有使用过的,硬盘上没有任何分区以及数据,还需要在硬盘上创建分区。这时候可以点击“驱动器选项(高级)”按钮,出现磁盘分区操作命令,根据需要运行相关的命令,如图3-212所示。
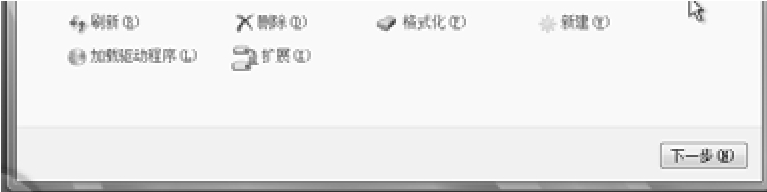
图3-212
第十一步:系统开始复制Windows文件,把安装所需要的文件复制到硬盘,并显示安装进度,如图3-213所示。
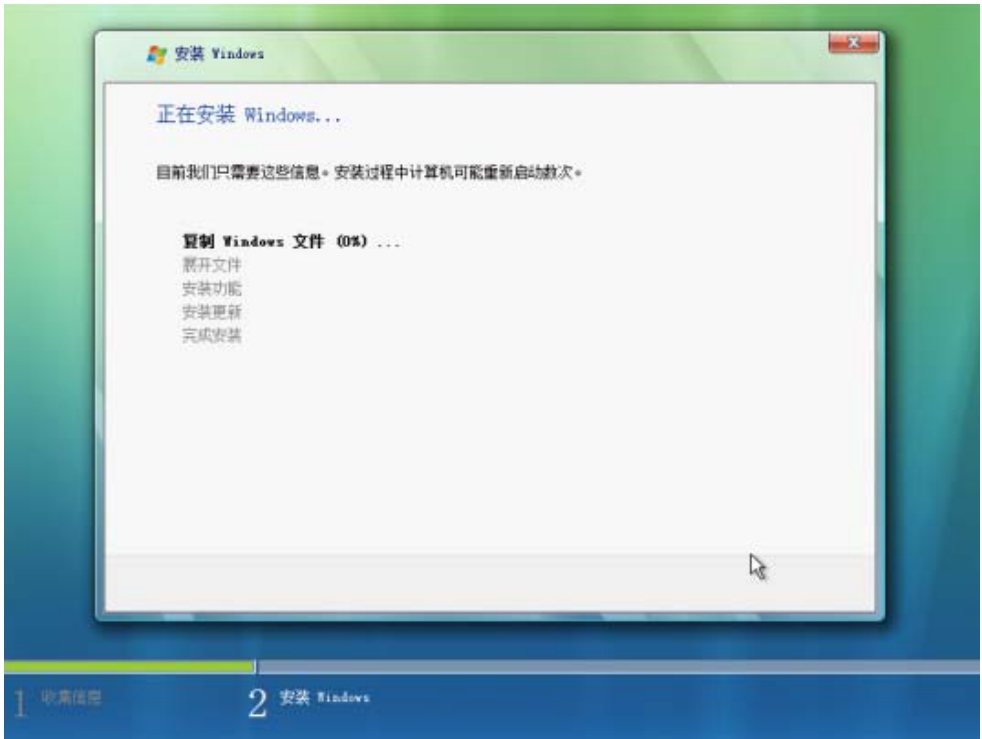
图3-213
当安装进入到一定阶段时,系统将提示会重新启动系统,如图3-214所示。
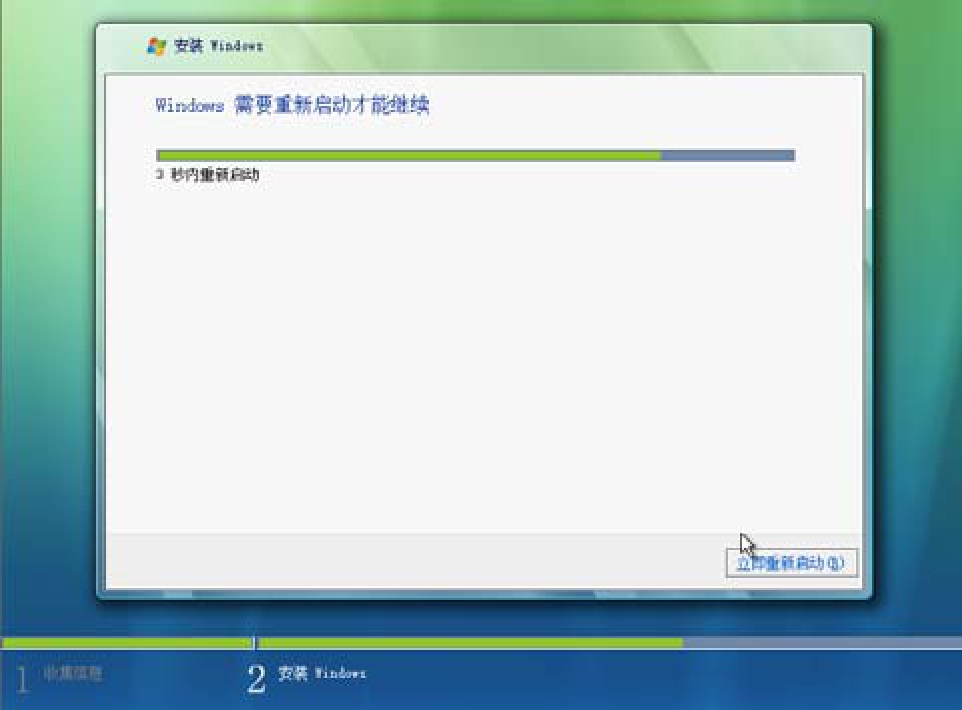
图3-214
当重新启动时,会出现如图3-215所示Windows Vista启动过程画面,等待数秒后又将进入安装画面。
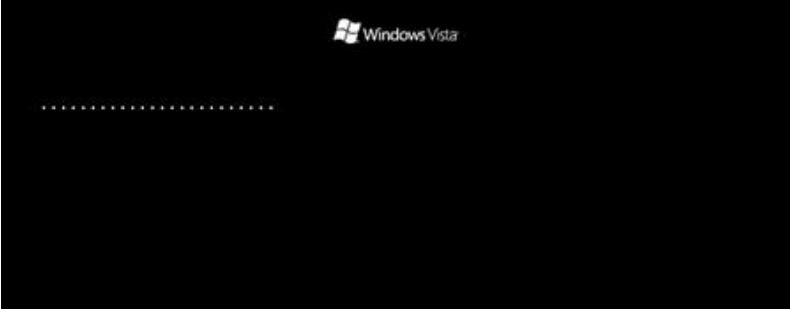
图3-215
第十二步:安装继续进行,这段时间无需任何操作,如图3-216所示。大约等待15分钟完成安装,并重新启动电脑。

图3-216
安装完毕重新启动计算机后,会发现Windows Vista包含了新的启动管理器,选择第一项就会出现老式引导菜单,用来选择进入其他的操作系统,按“F8”键可以选择进入安全模式。
接下来出现Windows Vista的启动画面,除了一个滚动条没有任何其他的东西,如图3-217所示,但可以在Vista启动后通过“msconfig”命令调用静态启动画面。
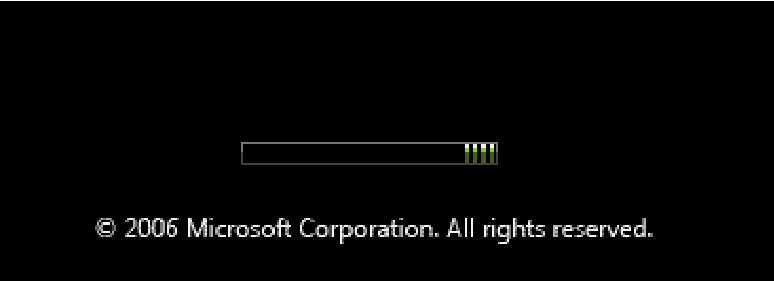
图3-217
第十三步:系统安装完毕后进入Windows Vista系统画面,在第一次启动进入Windows Vista时,需要创建一个用户,设置密码及头像图标,如图3-218所示,在设置完毕后点击“下一步”按钮。
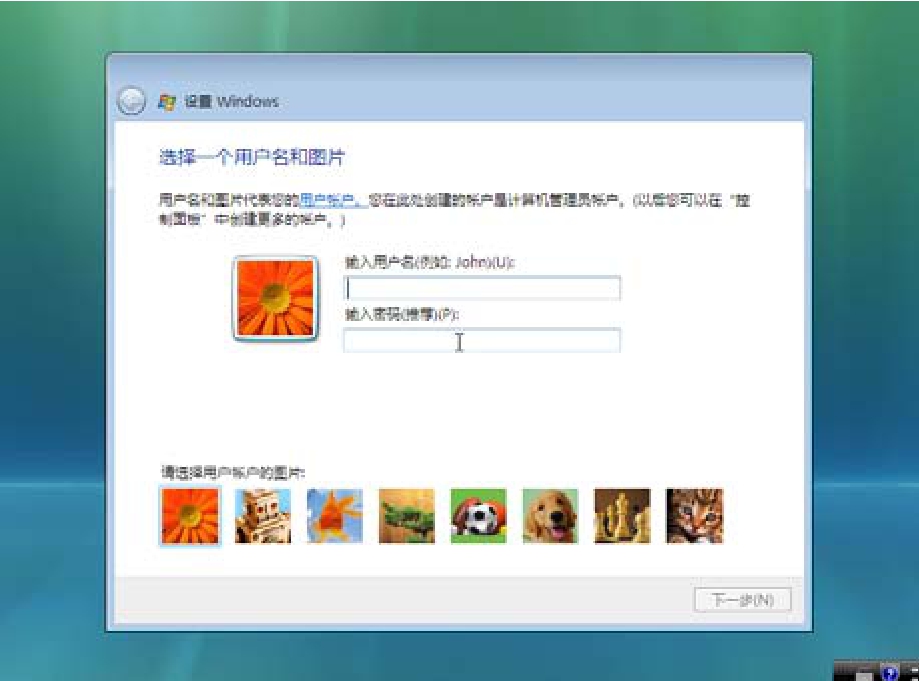
图3-218
第十四步:然后输入计算机名并选择一个桌面背景,点击“下一步”按钮,如图3-219所示。
第十五步:选择帮助自动保护Windows的方式。建议大家选择“使用推荐设置”,然后点击“下一步”按钮,如图3-220所示。
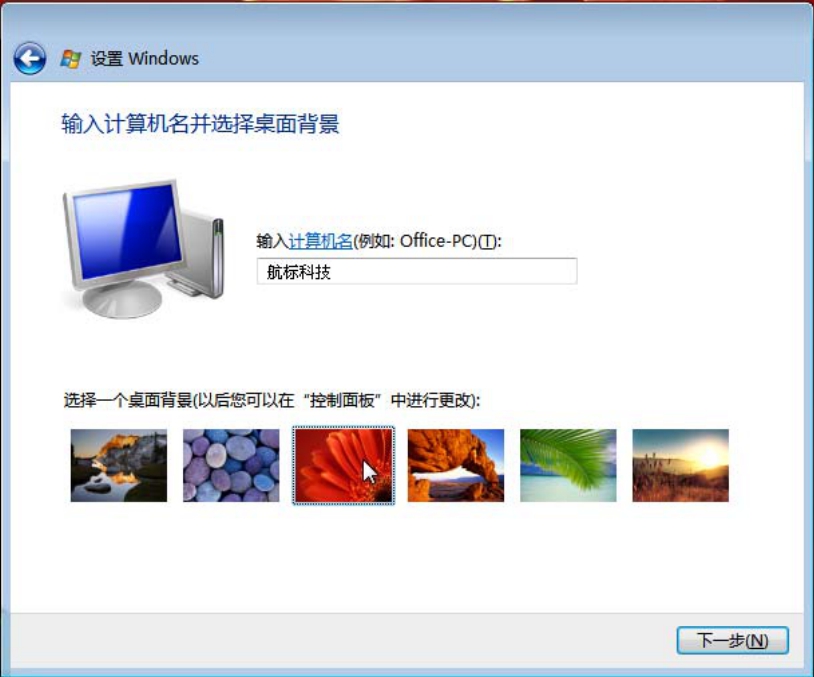
图3-219
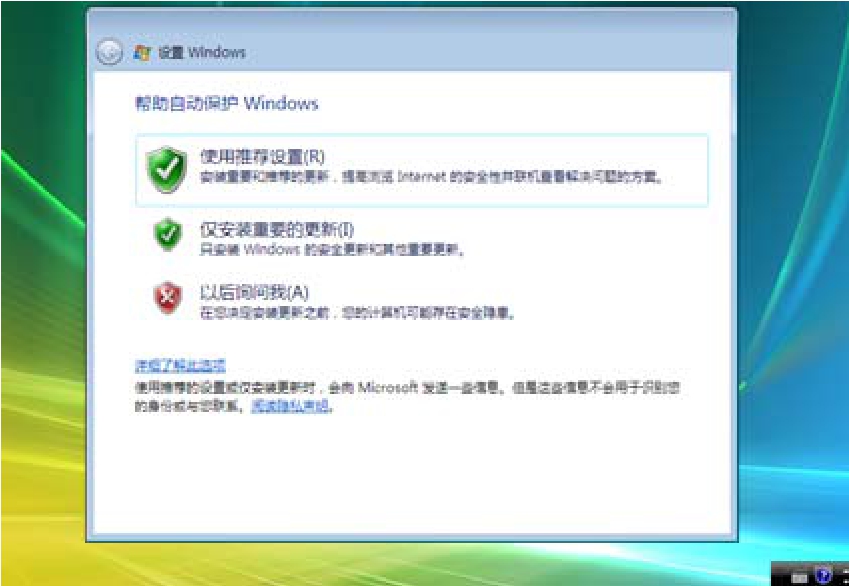
图3-220
第十六步:设置当前系统的时间,点击“下一步”按钮,如图3-221所示。

图3-221
第十七步:选择当前电脑的工作环境,这样系统将根据选择自动启动相关功能与安全措施,如图3-222所示。
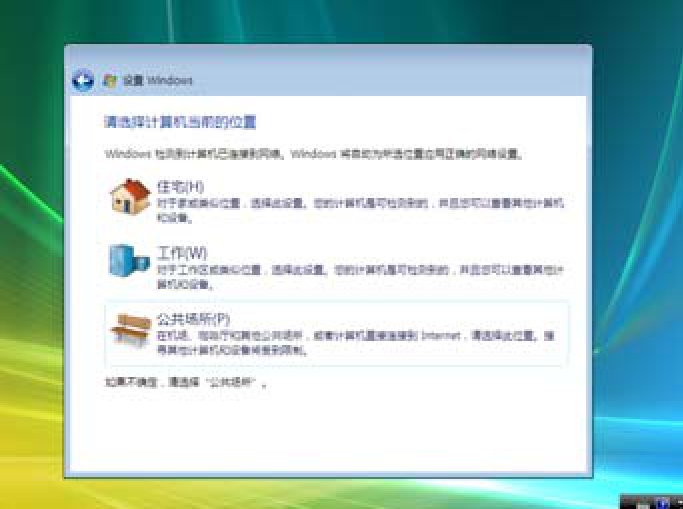
图3-222
第十八步:设置完毕,点击“开始”按钮,如图3-223所示。
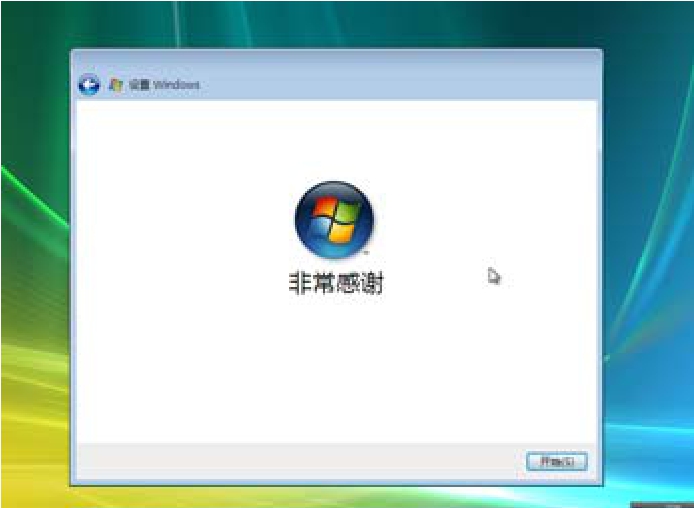
图3-223
Windows Vista进入检测系统性能,同时在检测过程中,Windows Vista将会向用户展示Windows Vista的全新体验的简介,如图3-224所示。

图3-224
在完成检测后,真正进入Windows Vista,出现华丽的桌面与开始菜单,如图3-225所示,这样就可以开始Windows Vista操作了。
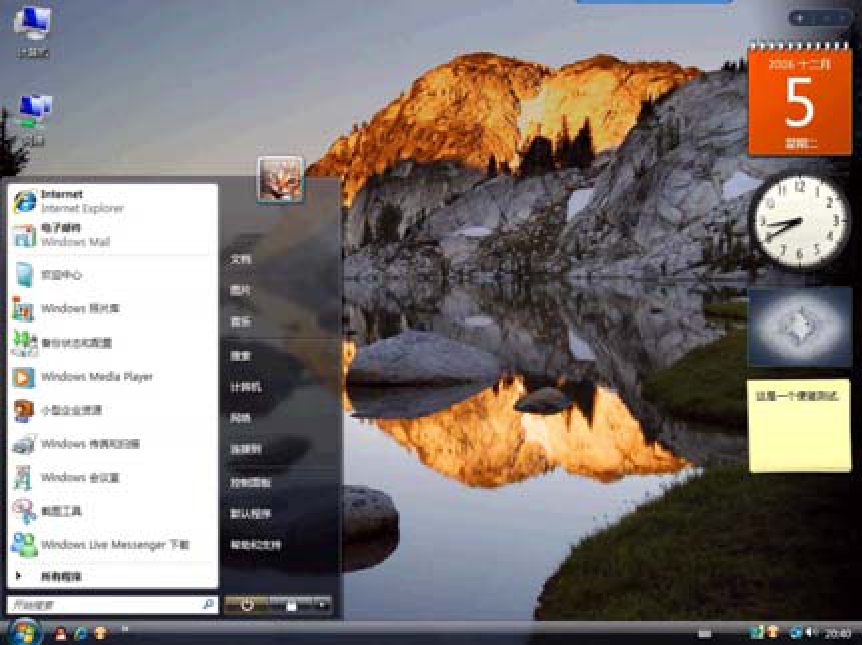
图3-225
3.升级安装Windows Vista
在将电脑升级更新到Windows Vista之前,需要做一些准备工作,以确保升级过程可以尽可能平稳。
(1)备份文件
Vista是一个全新的操作系统,尽管它经过了最彻底的测试计划,还是会发生一些未知的不兼容问题。一个操作系统升级不是一件轻松的事情,它极有可能导致你的硬盘数据丢失。
(2)净化系统
清除掉不需要的任何东西。卸载不需要使用的应用程序,运行磁盘清理,并清除像IE临时文件和程序安装所产生的临时文件。
(3)卸载杀毒程序
某些杀毒程序因系统的巨变可能会产生问题,包括安装一个新的操作系统。即使你可以确认你的反病毒程序是可以兼容Windows Vista的,最好还是在升级之前卸载它,至少将其禁用。如果你知道它不兼容Vista,那么将其彻底删除。可以在Vista安装完后再另安装一个反病毒程序。 另外,也禁用其他安全应用程序,像反间谍软件和第三方的防火墙。
插入安装光盘后,自动运行安装程序,显示欢迎界面,点击“现在安装”,如图3-226所示。
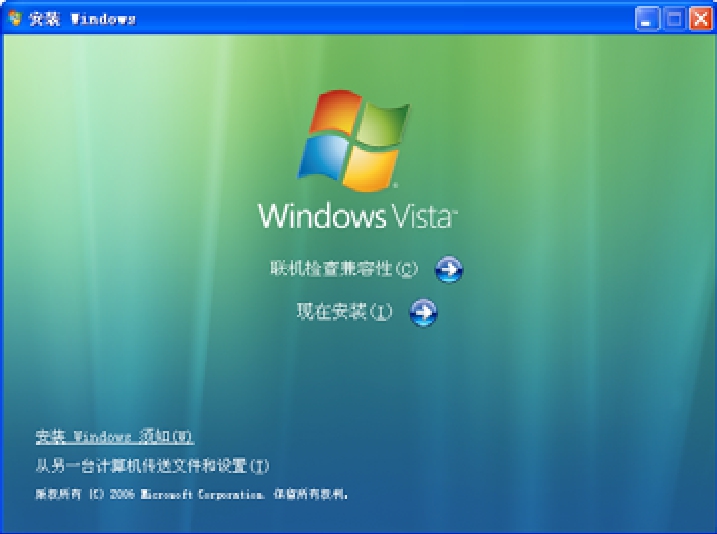
图3-226
经过一段时间准备,出现安装输入密钥画面,如图3-227所示,在此输入密钥以后的安装画面与全新安装时相似,这里就不再重复讲解。
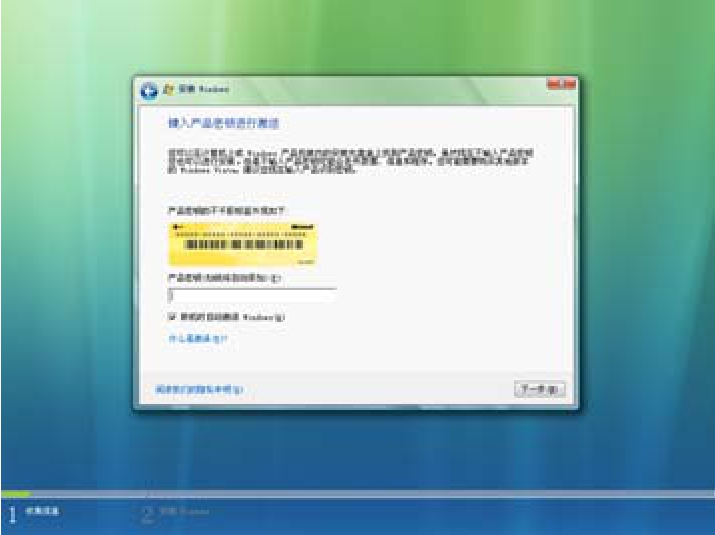
图3-227






